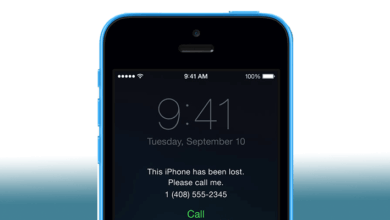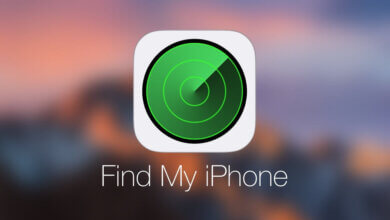Kuidas iPhone'i turvalukustuskuvast mööda minna
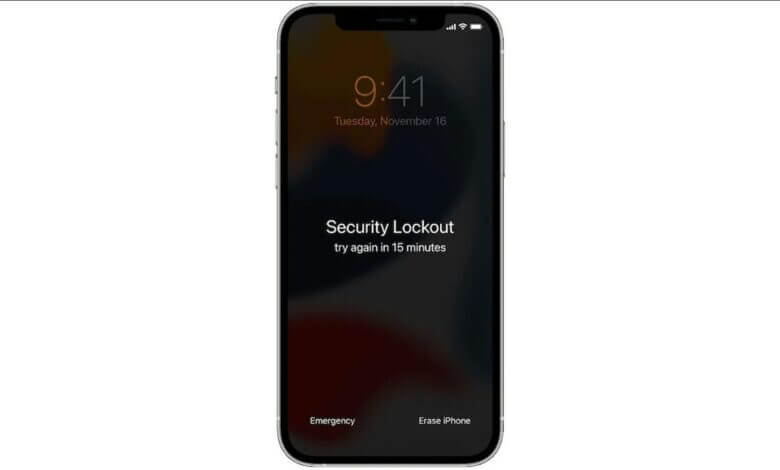
Kui te ei mäleta oma iPhone'i pääsukoodi ja sisestate liiga palju kordi vale koodi, ilmub ekraanile iPhone'i turvalukustuse teatis ja te ei saa enam seadmesse sisenemiseks koodi sisestada.
Kui olete sattunud sellisesse stsenaariumi, ärge muretsege, sest on olemas viise, mis aitavad teil sellest välja tulla. Selles postituses selgitame selle kuva "Turvalukustuse" tähendust ja jagame ka mitmeid meetodeid, mille abil saate iPhone'i turvalukust mööda minna, et oma seadmesse tagasi pääseda. Niisiis, hüppame otse selle juurde.
Mida tähendab iPhone'i turvalukustus?
iPhone'i turvalukustus on põhimõtteliselt uus funktsioon, mille Apple lisas iOS 15.2 või uuemat versiooni kasutava iPhone'i ekraanile. See ilmub pärast liiga palju ebaõnnestunud paroolikatsetusi. Mis siis tegelikult juhtub, kui teie iPhone ütleb teile "Turvalukustus" või "iPhone pole saadaval"?
Üldiselt, kui sisestate kuus valet pääsukoodi järjest, pole teie iPhone 1 minuti jooksul saadaval. Pärast seitsmendat katset on telefon 5 minutiks lukus. Kui teete kaheksanda katse, lukustatakse see nüüd veel 15 minutiks.
Kui teete pärast 9. katset rohkem katseid, kuid siiski ei õnnestu õiget pääsukoodi sisestada, kuvatakse teie iPhone'i ekraanil jätkuvalt teadet „Turvalukustus. Proovige uuesti 15 minuti pärast.
Kui kaua kestab turvalukustus iPhone'is?
Noh, kuigi on olemas 15-minutiline taimer, mil teie iPhone kuvab pärast üheksandat vale pääsukoodi katset turvalukustuse ekraani, on ekraani paremas alanurgas kuvatud ka teine valik ("Tühjenda iPhone").
See on veel üks uus funktsioon, mille Apple lisas oma iOS 15.2 ja uuematesse versioonidesse, et aidata iPhone'i kasutajatel lukustatud iPhone'i kohe kustutada ja lähtestada, ilma et peaksid taimerit ootama. Sealt saate lihtsalt oma iPhone'i uuesti seadistada ja jätkata selle kasutamist nagu tavaliselt.
Siiski võite otsustada oodata, kuni turvaluku 15-minutiline taimer saab otsa, seejärel sisestada õige pääsukood, kui see teile meelde jäi, ja avada oma iPhone.
Kui sisestate kümnendat korda uuesti vale pääsukoodi, pikeneb see ooteperioodiks. Nüüd näete teadet „Turvalukustus. Proovige 1 tunni pärast uuesti. Kui jätkate ja teete üheteistkümnenda katse ja saate ikkagi pääsukoodi valesti, kustutab teie iPhone end automaatselt ja taastab seejärel tehaseseaded. Pääsukoodi sisestamiseks pole enam võimalusi.
Need on iPhone'i kättesaamatu/turvalukustuse märguanded ja vastavad ooteperioodid alates kuuendast kuni üheteistkümnenda ebaõnnestunud pääsukoodi katseni:
- iPhone pole saadaval, proovige 1 minuti pärast uuesti
- iPhone pole saadaval Proovige 5 minuti pärast uuesti
- iPhone pole saadaval Proovige 15 minuti pärast uuesti
- Turvalukustus proovige uuesti 15 minuti pärast
- Turvalukustus proovige 1 tunni pärast uuesti
- Turvalukustus proovige 1 tunni pärast uuesti
Kuidas ma saan oma iPhone'i turvalukust välja viia?
Saate iPhone'i turvalukustusest mööda minna, lähtestades oma iPhone'i viivituseta täielikult, puudutades lihtsalt ekraani allosas olevat valikut „Kustuta iPhone”, või võite oodata, kuni turvalukustuse taimer otsa saab, ja seejärel sisestada õige pääsukood.
Kui olete oma pääsukoodi unustanud, võite iPhone'i kustutamise teel turvaluku parandamiseks järgida allolevaid samme.
- Turvalukustuse ekraanil leidke ekraani alumisest nurgast nupp Erase iPhone ja klõpsake sellel.
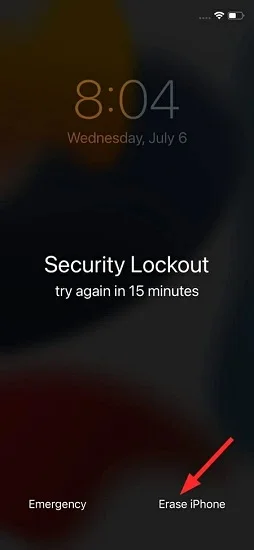
- Saate muudatuse „Kustuta kogu sisu ja sätted” ning saate iPhone'i kohe kustutada ja lähtestada või oodata pääsukoodi hiljem sisestamist.
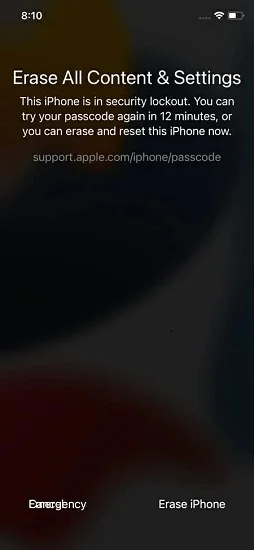
- Lihtsalt klõpsake "Kustuta iPhone" ja sisestage järgmisel ekraanil oma Apple ID parool, iPhone lähtestatakse automaatselt.
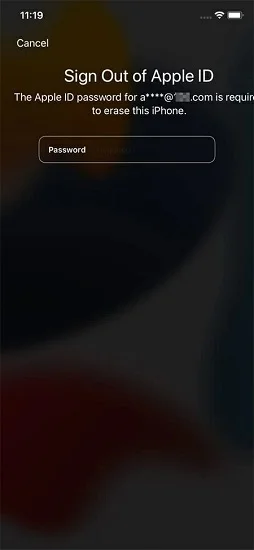
Mis siis, kui turvalukustusekraanil pole iPhone'i kustutamise valikut?
1. valik: kasutage iPhone Unlockerit
Kui olete proovinud kõiki meeldejäävaid paroole ebaõnnestunult ja iPhone'i turvalukustusekraan on endiselt olemas, kuid ilma valikut „Tühjenda iPhone” pole, võite kaaluda iPhone'i avamist ilma pääsukoodi kasutamata. See on väga võimalik. Saate seda hõlpsalt teha kasutades iPhone'i lukustaja. See töötab nii iOS-i varasemate kui ka hilisemate versioonidega. Lisaks on see väga tõhus tähtnumbriliste koodide, Touch ID, Face ID ja muu eemaldamisel.
Tasuta allalaadimineTasuta allalaadimine
Selle kasutamiseks tehke järgmist.
Samm 1. Käivitage iPhone Unlocker pärast selle arvutisse allalaadimist ja installimist. Kui see avaneb, klõpsake jätkamiseks nuppu "Ava iOS-i ekraan".

Samm 2. Ühendage lukustatud iPhone USB-kaabli kaudu arvutiga. Seejärel klõpsake nuppu "Järgmine".

Samm 3. Järgmises aknas klõpsake "Laadi alla", et hankida oma seadme jaoks sobiv püsivara paketi fail.

Samm 4. Kui püsivarapaketi allalaadimine on lõppenud, klõpsake iPhone'i pääsukoodi automaatse eemaldamise alustamiseks suvandit "Start Unlock".

Laske protsessil lõpule viia – see peaks võtma paar minutit. Veenduge, et iPhone ja arvuti oleksid kogu protsessi vältel ühendatud. Seejärel looge lukustamata iPhone'i jaoks uus pääsukood, Touch ID ja Face ID. Nüüd saate taastada oma andmed mis tahes varasematest iTunes'i või iCloudi varukoopiatest.
Tasuta allalaadimineTasuta allalaadimine
Valik 2: turvalukustatud iPhone'i taastamine iTunesiga
Kuigi iPhone'i lukustaja pakub lihtsaimat viisi iPhone'i turvalukust mööda hiilimiseks, mõned kasutajad on kolmandate osapoolte rakenduste suhtes skeptilised. Kui see on ka teie juhtum, saate selle asemel kasutada iTunes'i iPhone'i turvalukust möödahiilimiseks. See on üsna lihtne meetod, kuid edukuse määr on suhteliselt madal.
Enamikul juhtudel ei suuda iTunes turvaprobleemide tõttu lukustatud telefoni ära tunda. Sellegipoolest on siin toodud, kuidas kasutada iTunesit iPhone'i ekraani turvalukustuse ületamiseks.
- Avage arvutis iTunes'i rakendus ja ühendage oma iPhone sellega. Sisestage iPhone taasterežiimi – protseduur erineb olenevalt mudelist.
- Kui teie seade tuvastatakse, klõpsake ilmuvas aknas nuppu "Taasta".
- Järgmisena klõpsake suvandil "Taasta ja värskendage". iTunes alustab teie seadmele mõeldud tarkvaravärskenduse allalaadimist. Sõltuvalt Interneti-ühenduse kiirusest võib allalaadimine veidi aega võtta.
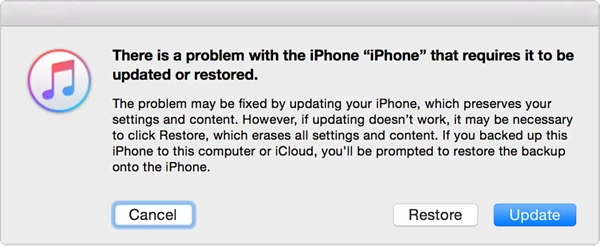
Pärast allalaadimise lõpetamist alustab iTunes teie iPhone'i lähtestamist. Oodake kannatlikult, kuna ka lähtestamisprotsess võtab aega.
Valik 3: Turvalukuga iPhone'i avamine iCloudi kaudu
Teine meetod, mille abil saate iPhone'i turvalukust mööda minna, kui teie seade kuvab endiselt turvalukustuse ekraani, on seadme lähtestamiseks kasutada iCloudi. See on meetod, mis ei vaja arvutit, kuid see nõuab teie Apple ID parooli ja ka funktsiooni Find My iPhone sisselülitamist. IPhone'i turvalukustusest iCloudi abil mööda hiilimiseks järgige neid juhiseid.
- Minge aadressile www.icloud.com. Sisestage oma kehtivad iCloudi mandaadid (Apple ID ja seejärel parool).
- Kui olete oma iCloudi kontole edukalt sisse loginud, minge valikule „Leia iPhone” ja klõpsake seda.
- Kontrollige, kas teie seade on ülemise riba loendis „Kõik seadmed” loetletud. Kui see on olemas, klõpsake selle avamise alustamiseks sellel. Seejärel klõpsake ilmuval ekraanil "Kustuta iPhone".
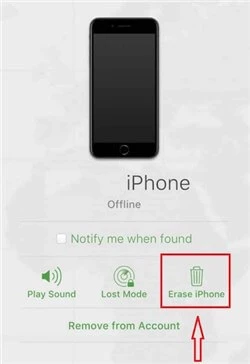
Pärast õige Apple ID pääsukoodi sisestamist lähtestatakse teie iPhone. Sealt edasi peate oma iPhone'i uuesti seadistama, nagu see oleks täiesti uus.
Kuidas vältida iPhone'i turvalukustamist?
See pole üldse lõbus, kui teie iPhone siseneb turvalukustusse ja te ei saa sellega midagi teha. Siit saate teada, kuidas saate uuesti välja lülitada.
- Looge uus pääsukood, mis jääb kergesti meelde. Kui olete selle turvaluku probleemi lahendanud ja taastanud juurdepääsu oma iPhone'ile, soovitame teil määrata uue 4- või 6-kohalise pääsukoodi. Jälgige kindlasti uue pääsukoodi pähe ja kirjutage see isegi mõnele paberile. Leidke kindel koht, kuhu paberi panna.
- Seadistage Touch ID või Face ID. Vaid puudutuse või pilguga saate oma iPhone'i koheselt avada.
- Vältige seadme lastele andmist. Kui nad soovivad teie iPhone'ile juurde pääseda ja seda kasutada ning nii palju valesid koode juhuslikult sisestada, võidakse volitamata juurdepääsu peatamiseks uuesti ilmuda turvaluku teatis.
Järeldus
Saate taastada juurdepääsu oma iPhone'ile, kui see ütleb pärast mitmekordset ebaõnnestunud proovimist "Turvalukustus" ja te ei mäleta ikka veel õiget pääsukoodi. Kasutage lihtsalt erinevaid ülaltoodud meetodeid ja te saate iPhone'i turvalukust kiiresti mööda.
Meetod, mida me kõige rohkem soovitaksime, on iPhone'i lukustaja. See on lihtsaim lahendus ning töötab sujuvalt ja väga tõhusalt teie seadme avamiseks ilma pääsukoodi nõudmata, isegi uusima iPhone 14/14 Pro/14 Pro Max. Saate seda kasutada, et iPhone 14-s turvalukustuse ekraanist kiiresti mööda minna. Laadige see alla ja proovige järele.
Tasuta allalaadimineTasuta allalaadimine
Kui kasulik oli see postitus?
Selle hindamiseks klõpsake tärnil!
Keskmine hinne / 5. Häälte arv: