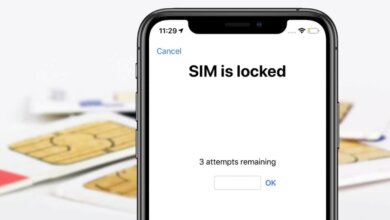iPadi tehaseseadetele lähtestamine ilma pääsukoodi või arvutita

Teie iPadi pääsukood on teie seadme parim turvalisuse panus. Enamik inimesi on seadnud oma iPadi automaatselt lukustama, kui nad seda ei kasuta. Pääsukood suurendab turvalisuse taset, tagades, et seade jääb ilma pääsukoodita inimestele kättesaamatuks.
Tagakülg ilmneb muidugi siis, kui unustate oma pääsukoodi või kaotate iPadi. Kui teil on igal ajal vaja iPadi lähtestada ja olete pääsukoodi unustanud, võib protsess tunduda hirmutav ja peaaegu võimatu.
Selles artiklis vaatleme erinevaid lahendusi iPadi tehase lähtestamiseks ilma pääsukoodi või arvutita.
1. osa. iPadi tehaseseadetele lähtestamine ilma pääsukoodi või arvutita
Kui teie iPad läheb kaotsi, peate võib-olla selle seadmes olevate andmete kaitsmiseks lähtestama. Kui te ei tea pääsukoodi ja teil pole juurdepääsu arvutile, saate iPadi lähtestamiseks kasutada funktsiooni Leia minu iPad. Siiski on oluline märkida, et see meetod töötab ainult siis, kui Find My iPad on iPadis lubatud.
Kui olete lähtestatavas iPadis lubanud funktsiooni Find My iPad, järgige neid lihtsaid samme;
- Mis tahes muus seadmes minge iCloudi ametlikule veebisaidile ja logige sisse oma iCloudi kasutajanime ja parooliga.
- Pärast sisselogimist minge jaotisse "Leia minu iPhone" ja sellel klõpsates avaneb kaart.
- Klõpsake "Kõik seadmed" ja valige seadmete loendist iPad, mille soovite lähtestada.
- Klõpsake nuppu "Kustuta iPad" ja seejärel kinnitage toiming. Vajadusel logige uuesti sisse ja teie iPad kustutatakse ja lähtestatakse seetõttu tehaseseadetele.
![[5 viisi] iPadi tehaseseadetele lähtestamine ilma pääsukoodi või arvutita](https://www.getappsolution.com/images/20211022_6173033872487.webp)
Osa 2. Pühkige iPad tehaseseadetesse ilma pääsukoodita, kasutades kolmanda osapoole tööriista
Teine viis iPadi lähtestamiseks, kui teil pole pääsukoodi, on kasutada kolmanda osapoole tööriista, mis aitab teil pääseda iPadile juurde ja lähtestada seadet ilma pääsukoodita. Üks levinumaid tööriistu selleks on iPhone'i lukustaja. Siin on, kuidas saate seda võimsat iPhone Unlockeri tööriista kasutada iPadi lähtestamiseks ilma pääsukoodita.
Tasuta allalaadimineTasuta allalaadimine
Samm 1: Lae iPhone'i lukustaja ja installige see oma arvutisse. Pärast edukat installimist käivitage programm ja ühendage iPad USB-kaabli abil arvutiga. Programm peaks seadme automaatselt tuvastama.

Samm 2: Klõpsake "Ava ekraani pääsukood" ja kui programm esitab seadme püsivara, valige allalaadimiskoht ja seejärel klõpsake "Laadi alla".

Samm 3: Kui püsivara on alla laaditud, klõpsake nuppu Start Unlock ja programm alustab iPadi lähtestamist.

Kui protseduur on lõpetatud, eemaldatakse pääsukood ja teil on juurdepääs seadmele. Siiski on oluline märkida, et see protsess kustutab kõik teie seadme andmed ja lähtestab need.
Tasuta allalaadimineTasuta allalaadimine
3. osa. iPadi lähtestamine ilma pääsukoodita usaldusväärse arvuti abil
Kui olete oma seadme varem iTunesiga sünkrooninud, saate lukustatud iPadi väga lihtsalt tehaseseadetele lähtestada, ilma et peaksite pääsukoodi sisestama. Seda saab teha järgmiselt.
Samm 1: Ühendage iPad arvutiga ja seejärel avage iTunes, kui see pole veel avatud.
Samm 2: kui iTunes nõuab pääsukoodi, peate võib-olla ühendama iPadi arvutiga, millega olete varem sünkrooninud, või lülitama selle taasterežiimi.
Samm 3: iTunes peaks tuvastama iPadi ja sünkroonima seadme, tehes praegustest andmetest täieliku varukoopia. Võimalik, et peate hiljem seadme sellest varukoopiast taastama, nii et ärge katkestage protsessi.
Samm 4: Kui sünkroonimine on lõppenud, klõpsake nuppu "Taasta iPad" ja iPad lähtestatakse tehaseseadetele ja saate selle uuesti seadistada.
Osa 4. Kuidas taastada puudega iPadi tehaseseaded taasterežiimi kaudu
Kui teie iPadi pole arvutit usaldatud, saate iPadi taasterežiimi panna ja iTunesiga puudega iPadi tehaseseadetele lähtestada. See aga kustutab paroolid, andmed ja seaded.
Samm 1. Ühendage iPad arvutiga ja käivitage iTunes.
Samm 2. Viige iPad taasterežiimi, järgides neid samme.
Kui teie iPadil on kodunupp
- iPadi väljalülitamiseks hoidke ülemist ja külgmist nuppu all.
- Hoidke all nuppu Kodu ja ühendage seade samal ajal arvutiga.
- Kui ekraanile ilmub teade „iTunes tuvastas taasterežiimis oleva iPadi”, vabastage nupp Kodu.
Kui teie iPadil on Face ID
- iPadi väljalülitamiseks hoidke ülemist ja külgmist nuppu all.
- Seadme arvutiga ühendamise ajal hoidke all nuppu Top.
- Vabastage ülemine nupp, kuni iPad lülitub taasterežiimi.
Samm 3. iTunes võimaldab teil iPadi taastada, kui tuvastab, et iPad läheb taasterežiimi. Jätkamiseks klõpsake nuppu "Taasta" või "Värskenda".
![[5 viisi] iPadi tehaseseadetele lähtestamine ilma pääsukoodi või arvutita](https://www.getappsolution.com/images/20211022_61730339468a7.webp)
5. osa. iPadi tehaseseadetele lähtestamine ilma arvutita
Lisaks iCloudi kasutamisele saate iPadi lähtestada ka ilma arvutita, kasutades seadme rakendust Seaded. See meetod töötab ainult siis, kui teate pääsukoodi ja saate seadme avada.
Samm 1: Avage oma iPadis rakendus Seaded ja puudutage valikut "Üldine".
Samm 2: Puudutage "Lähtesta> Kustuta kogu sisu ja andmed".
![[5 viisi] iPadi tehaseseadetele lähtestamine ilma pääsukoodi või arvutita](https://www.getappsolution.com/images/20211022_617303395a8d6.webp)
Samm 3: Kui küsitakse, sisestage protsessi lõpuleviimiseks seadme pääsukood. See kustutab kõik teie iPadis olevad andmed ja peate seadme uuesti seadistama.
Järeldus
Ülaltoodud lahendused aitavad teil iPadi lähtestada, mis võib olla kasulik, kui seadmel on probleeme, mida on raske parandada. Võimalik, et peate seadme lähtestama ka siis, kui soovite seda edasi müüa, kuna see võimaldab uutel kasutajatel seadet oma teabe abil seadistada. Olenemata põhjusest, miks teil on vaja iPadi puhata, teate nüüd mitut viisi iPadi lähtestamiseks ilma pääsukoodi või arvutita.
Tasuta allalaadimineTasuta allalaadimine
Kui kasulik oli see postitus?
Selle hindamiseks klõpsake tärnil!
Keskmine hinne / 5. Häälte arv: