iPhone'i/iPadi tarkvaravärskenduse nurjumise tõrke parandamine

Niikaua kui iOS-i uusim versioon on välja antud, soovivad paljud iPhone'i kasutajad selle alla laadida, et pääseda juurde uutele ja täiustatud funktsioonidele ning hoida oma seadet tervena. Kuid kahjuks võite mõnikord ebaõnnestuda. Ärge muretsege, see postitus jagab palju häid meetodeid selliste iPhone'i värskendustõrgete parandamiseks ja võimaldab teil oma seadet sujuvalt iOS-i uusimale versioonile uuendada.
Tasuta allalaadimineTasuta allalaadimine
1. osa: 4 lahendused iPhone'i/iPadi tarkvaravärskenduse ebaõnnestunud tõrke parandamiseks
Lahendus 1: Taaskäivitage iPhone/iPad ja proovige uuesti. Kui näete ekraanil iOS-i tarkvaravärskenduse (nagu iOS 12) ebaõnnestunud veateadet, vajutage lihtsalt nuppu Sule, seejärel lülitage seade välja nagu tavaliselt. 10 minuti pärast vajutage uuesti toitenuppu ja oodake, kuni ilmub Apple'i logo. Seejärel suunatakse teid lukustuskuvale. Lihtsalt avage seade ja proovige püsivara uuesti värskendada.
Lahendus 2: Kontrollige võrgu olekut ja oodake mõnda aega. Järgige allolevaid lihtsaid samme.
– Alustuseks kontrollige ruuterit ja veenduge, et see on sisse lülitatud ja töötab korralikult. Seejärel lülitage ruuter umbes 10–15 minutiks välja ja oodake.
– Nüüd lülitage ruuter sisse ja looge oma iPadi/iPhone'i Wi-Fi-võrk.
– Kui teie iPhone on edukalt ühendatud, minge jaotisse „Seaded” > „Üldine” > „Tarkvaravärskendus” ja proovige uuesti installida uus püsivara.
Lahendus 3: värskendage iPhone'i/iPadi iTunesiga.
1. samm: kõigepealt laadige oma arvutisse alla uusim iTunes.
2. samm: seejärel ühendage seade USB kaudu arvutiga ja oodake, kuni iTunes selle ära tunneb.
3. samm: puudutage nüüd liideses valikut Kokkuvõte. Pärast seda valige Otsi värskendust.
4. samm: lõpuks klõpsake nuppu Värskenda, kui teilt küsitakse, et värskendus on saadaval. Ärge ühendage seadet protsessi ajal lahti.
Lahendus 4: laadige püsivara käsitsi alla. Kogu protsess võtab mõned minutid, seega olge kannatlik.
– Esiteks laadige oma arvutisse püsivara alla. Pidage meeles, et laadite oma iPhone'i/iPadi jaoks alla ainult kõige sobivama faili, olenevalt selle mudelist ja tüübist. Sellel lingil saate alla laadida iga seadme mudeli IPSW-faili.
– Ühendage nüüd oma iPhone/iPad USB-ga arvutiga ja oodake, kuni iTunes selle ära tunneb. Kui olete lõpetanud, peate iTunesis vajutama suvandit "Kokkuvõte" ja liikuma edasi.
- Viimasena vajutage ettevaatlikult nuppu Tõstuklahv (Windowsi jaoks) või Option (Maci jaoks) ja klõpsake vahekaarti Taasta iPad/iPhone.
2. osa: iPhone'i/iPadi tarkvaravärskenduse nurjumise vea parandamine ilma andmeid kaotamata
Kui arvate, et ülaltoodud 4 lahendust on liiga keerulised, peaksite võib-olla proovima mõnda teist selles osas. See on iOS-i süsteemitaaste, mis suudab probleemi kohe diagnoosida ja parandada ilma andmete kadumiseta. Mida sa siis ootad? Tule, järgi minu rada.
1. samm: laadige tarkvara alla, käivitage ja käivitage. Valige peamenüüst "iOS-i süsteemi taastamine".

2. samm: järgmiseks ühendage seade USB-kaabli kaudu arvutiga.

3. samm: nüüd tuvastab programm teie iOS-i seadme ja iOS-i versiooni ning tuvastab automaatselt uusima püsivara. Klõpsake lihtsalt nuppu Remont. Seejärel alustatakse allalaadimist.
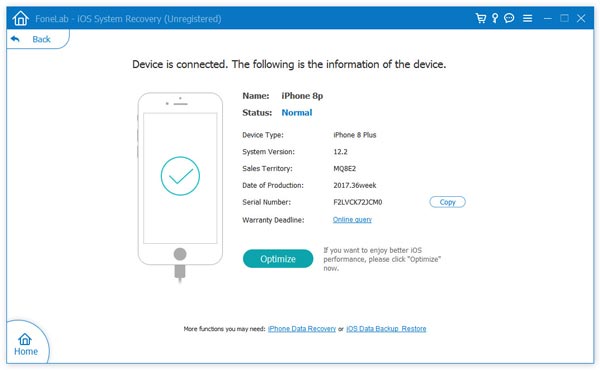
4. samm: kui allalaadimine on korras, hakkab programm teie seadet automaatselt skannima. Kõik, mida pead tegema, on istuda ja oodata, et kuvatakse teade, mis näitab, et operatsioonisüsteemi remont on lõpetatud.

Valige oma probleemi lahendamiseks üks neist, need on proovimist väärt.
Tasuta allalaadimineTasuta allalaadimine
Kui kasulik oli see postitus?
Selle hindamiseks klõpsake tärnil!
Keskmine hinne / 5. Häälte arv:



