Kuidas parandada iPhone'i otsimisprobleemi

Mis juhtuks teiega, kui iPhone teatab ekraani ülaosas otsib või teenus puudub? Noh, te ei saa helistada, sõnumeid saata ega mobiilset andmesidet kasutada. Pole enam nutitelefoni, nii et mida saate teha? Kas suudate taluda seda probleemi, mis tühjendab teie iPhone'i akut kiiresti? Kindlasti ei! Otsimisel takerdunud iPhone'i probleem tuleks võimalikult kiiresti lahendada. Allpool leiate sellest artiklist kõik tõenäolised parandused.
Tasuta allalaadimineTasuta allalaadimine
1. osa: 8 lahendusi iPhone'i parandamiseks ütleb otsimisprobleem
1. viis: kontrollige oma leviala. Avage menüü Seaded > seejärel valige Mobiilside > pärast seda mobiilse andmeside suvandid > seejärel Lülita andmerändlus SISSE
2. viis: proovige see uuesti sisse ja välja lülitada. Lülitage seade umbes 20 sekundiks välja ja seejärel uuesti sisse, kuni ilmub Apple'i logo.
3. viis: värskendage oma operaatori seadeid. Värskenduste kontrollimiseks peate minema menüüsse Seaded > klõpsake seal valikul Üldine > seejärel Teave. Kui värskendus on olemas, leiate võimaluse operaatori seadete värskendamiseks.
4. viis: võtke SIM-kaart välja ja asetage see uuesti sisse.
Märkus. Kui SIM-kaart on kahjustatud või ei satu SIM-kaardi salve, peate võtma ühendust oma operaatoriga.
5. viis: lähtestage võrguseaded. Avage Seaded > Üldine > Lähtesta > Lähtesta võrgusätted
Märkus. See eemaldab teie telefonist ka kõik salvestatud paroolid, näiteks WiFi-parooli. Enne jätkamist kirjutage need kindlasti kuhugi üles või tehke oma telefoni salvestatud kogu olulise võrguteabe varukoopia.
6. viis: värskendage iPhone'i. avage seaded > üldine valik > seejärel valige tarkvaravärskendus uusimale versioonile.
7. viis: võtke ühendust operaatori pakkujaga ja paluge talt abi.
8. viis: sundige seade DFU-režiimi, kuid see kustutab kõik teie iPhone'is olevad andmed, nii et varundage eelnevalt. Ühendage iPhone arvutiga > avage iTunes > vajutage/hoidke all unerežiimi ja seadme avakuva nuppu iPhone 6s ja vanemate puhul või helitugevuse vähendamise nuppu > Vabastage unerežiimi nupp, kuid hoidke all avakuva nuppu (iPhone 6s ja vanemad) või helitugevuse vähendamise nuppu nuppu (iPhone 7 ja uuemad), kuni iTunes tuvastas iPhone'i taasterežiimis > Vabasta seadme kodunupp. Pärast seda on teie iPhone'i ekraan täiesti must, see sisenes DFU-režiimi> taastage iTunes'i abil oma iPhone'i varukoopia.
2. osa: iPhone'i parandamine ütleb, et otsimisprobleem
Kui te ei soovi oma andmeid kaotada, vajate iOS-i süsteemitaaste abi. Järgige allolevat samm-sammult protsessi.
1. samm: käivitage arvutis tarkvara, valige iOS-i süsteemitaaste. Pärast seda ühendage seade arvutiga, kui programm tuvastab teie iPhone'i, puudutage nuppu Start.
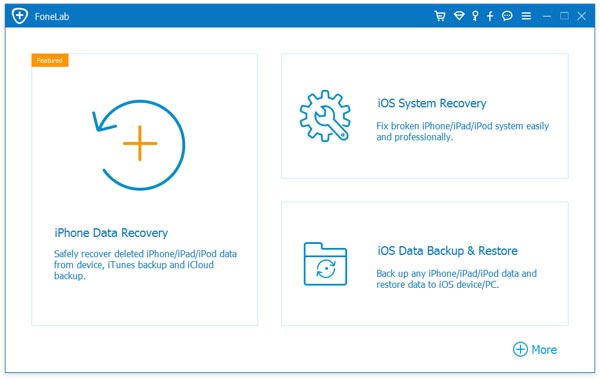
2. samm: käivitage iPhone DFU-režiimis.
Juhised iPhone 7, 8 ja X jaoks DFU-režiimi jaoks: lülitage seade välja > hoidke helitugevuse ja toitenuppu umbes 10 sekundit all > vabastage toitenupp ja hoidke helitugevuse nuppu all, kuni ilmub DFU-režiim.
Teiste seadmete toimingud:
Lülitage telefon välja > hoidke toitenuppu ja kodunuppu umbes 10 sekundit all > vabastage seadme toitenupp, kuid jätkake nuppu Kodu, kuni kuvatakse DFU-režiim.
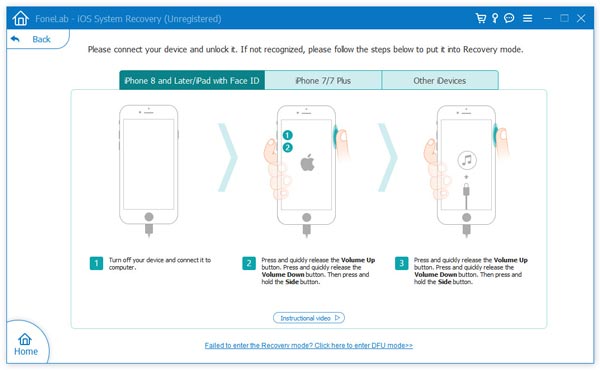
3. samm: nüüd peate valima õiged seadme üksikasjad, nagu mudel, püsivara üksikasjad. Pärast seda puudutage nuppu Laadi alla.
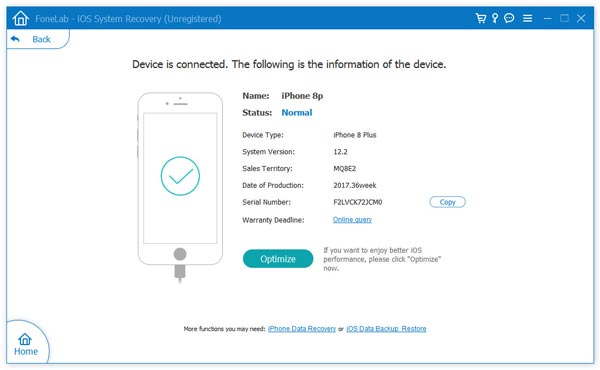
4. samm: kui allalaadimine on lõpetatud, valige parandusprotsessi alustamiseks Fix Now. Mõne minuti pärast taastatakse teie seade normaalselt ja teie probleem on kadunud.
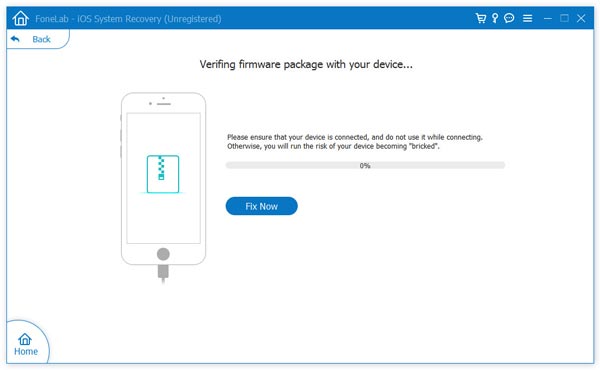
Tasuta allalaadimineTasuta allalaadimine
Kui kasulik oli see postitus?
Selle hindamiseks klõpsake tärnil!
Keskmine hinne / 5. Häälte arv:


