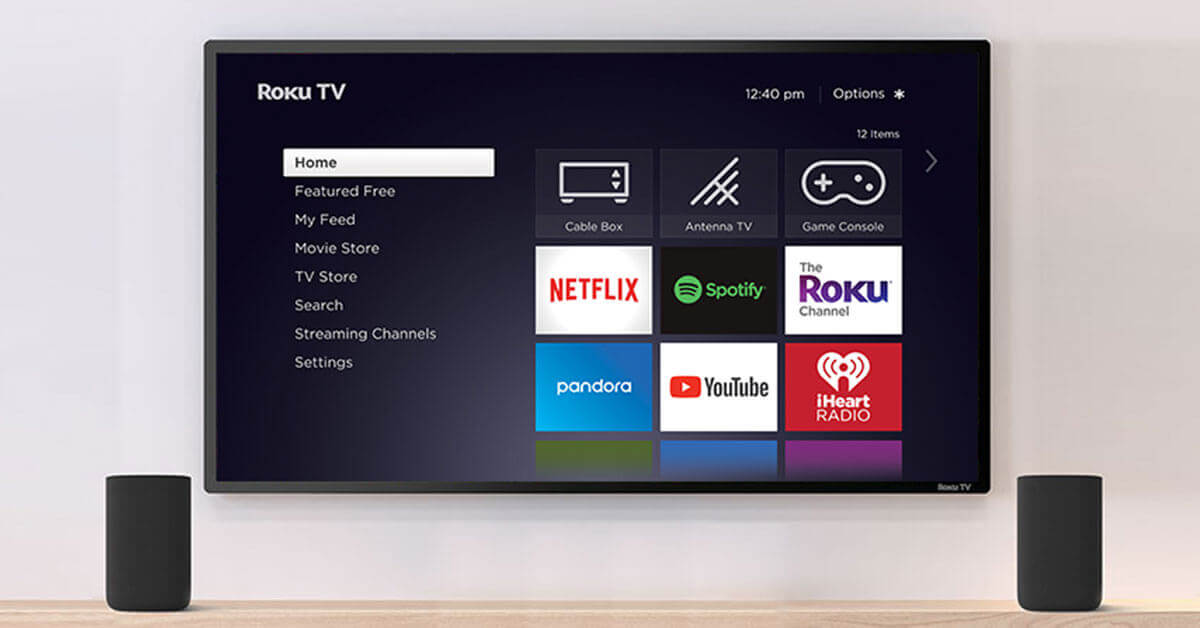Kuidas saata iPhone'is iMessage'i asemel tekstsõnumit

Nagu iPhone kasutaja, kui proovite saata tekstisõnumeid oma sõprade iPhone'idesse, saadetakse sõnumid iMessage'i vormingus sõnumite asemel Apple'i serveri kaudu. See võib olla mõnevõrra ebamugav, kui Apple'i serveri vead põhjustavad sõnumite hilinemist. Selle tulemusena ei näe adressaat tekstsõnumeid ootuspäraselt õigel ajal.
Aeg-ajalt eelistaksite iPhone'is iMessage'i asemel tekstsõnumeid saata. Ärge muretsege, selleks peame teile näitama mitmeid näpunäiteid. Jätkame lugemist.
Saatke tekstsõnumeid iMessagena iPhone'i sisseehitatud funktsiooni kaudu

![]() iOS-i süsteem annab kasutajatele võimaluse muuta iMessage1s enne saadetud vahekaardi vajutamist tekstisõnumiteks. Kui adressaat ei saa teie iMessage'i kätte, saate selle tekstisõnumiks muuta ja uuesti saata.
iOS-i süsteem annab kasutajatele võimaluse muuta iMessage1s enne saadetud vahekaardi vajutamist tekstisõnumiteks. Kui adressaat ei saa teie iMessage'i kätte, saate selle tekstisõnumiks muuta ja uuesti saata.
Samm 1. Avage oma iPhone'is rakendus Sõnum ja klõpsake paremas ülanurgas uue sõnumi ikooni.
Samm 2. Sisestage uue iMessage'i sisu ja saatis selle nagu tavaliselt.
Samm 3. Vajutage ja hoidke äsja saadetud iMessages-e ning dialoogiboks kuvatakse 3 valikut.
Samm 4. Selle tekstisõnumiks muutmiseks klõpsake "Saada tekstsõnumina". Selle sõnumi värv muutub peagi roheliseks.
Keelake iMessage oma iPhone'is
Saate iPhone'i seadetes iMessage'i igal ajal välja lülitada, et sundida iPhone'i saatma iMessage'i tekstisõnumitena.
Samm 1. Käivitage seadme avakuval rakendus Seaded.
2. samm. Selle rakenduse seadistusliidese avamiseks klõpsake suvandil Sõnumid.
3. samm. Selle funktsiooni väljalülitamiseks lülitage iMessage kõrval olev lüliti välja. Pärast seda saadetakse iMessage tekstsõnumi vormingus.

Keela Wi-Fi ja mobiilne andmeside
Pärast Wifi ja mobiilse andmeside väljalülitamist saadab iPhone automaatselt iMessagesi asemel tekstsõnumeid.
- Avage iPhone'i seadete jaotis Wifi.
- Lülitage Wifi lüliti välja.
- Seejärel avage mobiilse andmeside väljalülitamiseks iPhone'i seaded.
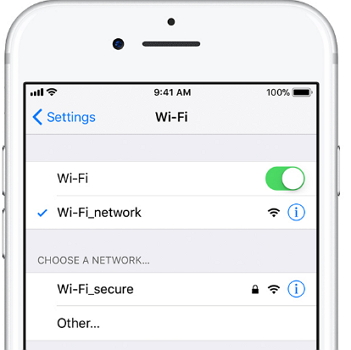
Boonusnõuanne: taastage kadunud iPhone'i sõnumid / iMessages
Kui kasutate oma iPhone'i tekstisõnumite või iMessage'ide saatmiseks või vastuvõtmiseks, võivad iPhone'i salvestatud sõnumid kaduda, kui teie iPhone'is esineb vigu. Sellepärast on siin märgitud iPhone'i andmete taastamine. Teoreetiliselt on kadunud tekstisõnumeid raske kätte saada. Kuid see on veel üks paar kingi kasutades iPhone'i andmete taastamine.
- Sellel on võimalus taastada kustutatud tekstisisu ja muud sõnumite manused, nagu pildid, videod jne.
- Enne taastamisprotsessi vaadake oma kadunud sõnumite eelvaadet, et saaksite kõigi andmete taastamise asemel valida ja taastada soovitud andmed.
- Taastage andmed kõigist iPhone'i, iPadi ja iPod touchi mudelitest.
Tasuta allalaadimineTasuta allalaadimine
Nüüd saate oma kustutatud tekstisõnumid või iMessages hõlpsalt arvutisse taastada, järgides järgmisi samme.
Samm 1. Laadige alla iPhone'i andmete taastamine ametlikult saidilt ja installige see tarkvara arvutisse.

Samm 2. Klõpsake jaotist "Taasta" ja "Taasta iPhone iOS-i seadmest".

Samm 3. Pärast seadme ühendamist arvutiga palutakse teil failivaliku aknast valida Sõnumid.

Samm 4. Kui analüüsiprotsess on lõppenud, kuvatakse kogu teave tekstsõnumite kohta. Kontrollige sama liidese tekstsõnumeid või iMessage'i ja klõpsake nuppu "Taasta".

Tasuta allalaadimineTasuta allalaadimine
Kui kasulik oli see postitus?
Selle hindamiseks klõpsake tärnil!
Keskmine hinne / 5. Häälte arv: