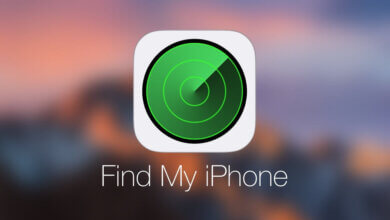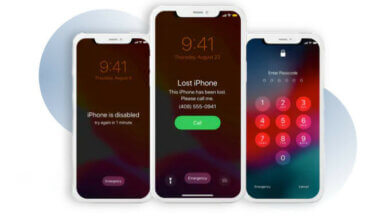Kas olete iPhone'ist välja lülitatud? 4 viisi iPhone'i avamiseks
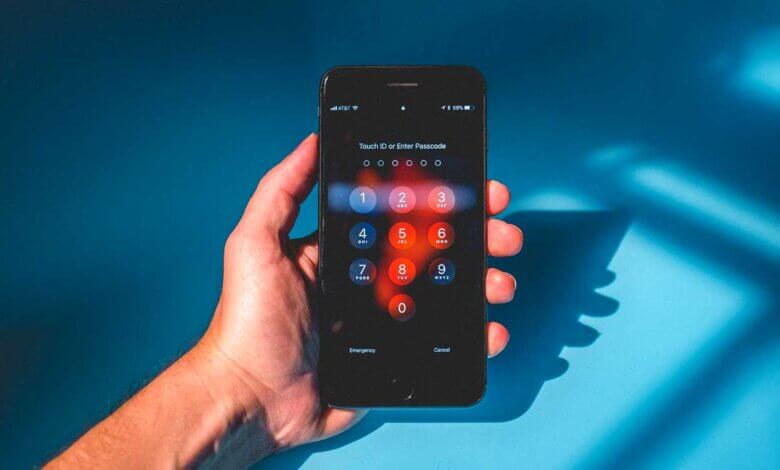
Apple pakub teie iPhone'i või iPadi kaitsmiseks mitmeid turvafunktsioone. Üks levinumaid viise oma iPhone'i ohutuse tagamiseks on lukustada see enda valitud pääsukoodiga.
Mis siis, kui unustasite oma pääsukoodi mingil põhjusel ja teid lukustatakse oma iPhone'iga? Ärge muretsege, me oleme teiega kaetud.
See juhend sisaldab siin põhjuseid, miks te võite oma iPhone'ist välja lülitada, ja 4 meetodit, mida saate oma iPhone'i avamiseks ja seadmele juurdepääsu taastamiseks kasutada.
1. osa. iPhone'ist välja lülitatud, miks?
Oma iPhone'i avamiseks peaksite teadma, miks võite iPhone'i lukustada.
- Oma iPhone'i/iPadi kaitsmiseks lukustab seade, kui sisestate liiga palju vale parooli. See turvameede on kasulik, kuid põhjustab mõnikord probleeme.
- Seadme ekraan on katki või ei reageeri.
- Te ei tea, mis on seadme avamisel turvaküsimus.
2. osa. Kui kaua saab teie iPhone'i lukustada
See pole probleem, kui sisestate vale pääsukoodi vähem kui 5 korda. Pärast 6-kordset proovimist saate teate, et iPhone on keelatud. Saate pääsukoodi uuesti sisestada 1 minuti pärast. 7. vale pääsukood lukustab teid iPhone'ist 5 minutiks, kaheksas 8 minutiks ja 15. kood 10 tunniks. Kui proovite uuesti, keelatakse iPhone ja peate blokeeritud iPhone'i taastamiseks iTunesiga ühenduse looma.
3. osa. Kuidas pääseda lukustatud iPhone'i ilma paroolita
Kõik need allpool toodud meetodid aitavad teil lukustatud iPhone'ist või iPadist välja tulla, kuid igal meetodil on oma tugevad ja nõrgad küljed. Enne iPhone'i avamist vaatame esmalt iga meetodi mõningaid piiranguid.
- Lahendus: iPhone'i lukustaja tööriista ei saa kasutada tasuta, peate oma iPhone'i ekraani avamiseks tegema makse.
- iTunes'i lahendus: see meetod töötab ainult siis, kui olete oma iPhone'i iTunesiga varem sünkrooninud ja funktsioon Find My iPhone peaks olema keelatud.
- iCloudi lahendus: olete varem iCloudi sisse loginud ja funktsioon Find My iPhone on lukustatud iPhone'is lubatud. Ja teie Apple ID ja parool on vajalikud.
- Taasterežiimi lahendus: kogu protsess on veidi keeruline ja võite lõppeda sellega, et teie iPhone takerdub taasterežiimi ega taastata.
Nüüd sukeldume lahendustesse.
1. viis: kasutage puudega iPhone'i avamiseks kiireimat viisi
Alustame kõige lihtsamast ja probleemivabamast meetodist, mille abil saate oma iPhone'i lähtestada, kui see on sellest välja lülitatud. iPhone'i lukustaja on võimas tööriist, mis aitab teil oma iPhone'i või iPadi lähtestada ja avada, siis pääsete lukustatud seadmele juurde pääsukoodi teadmata. See on saadaval nii Windowsi kui ka Maci arvutitele, laadige lihtsalt alla õige versioon ja proovige.
IPhone Unlockeri põhifunktsioonid
- Avage iPhone ja taastage juurdepääs seadmele ilma iTunes'i või iCloudita.
- Eemaldage iPhone'ist erinevat tüüpi ekraanilukud, nagu 4-/6-kohaline pääsukood, Touch ID, Face ID jne.
- Väga lihtne kasutada ja lukustatud iPhone'i sisenemiseks pole vaja eriteadmisi.
- Turvaline ja usaldusväärne kasutamine tagab kõrge edukuse.
- Töötab hästi peaaegu kõigi iOS-i seadmetega, isegi uusimate iPhone 14, iPhone 14 Plus ja iPhone 14 Pro/14 Pro Maxiga, milles töötab iOS 16/15.
Tasuta allalaadimineTasuta allalaadimine
Puudega iPhone'i või iPadi avamiseks ilma paroolita toimige järgmiselt.
Samm 1: Laadige alla iPhone Passcode Unlocker ja installige tarkvara oma arvutisse. Käivitage see ja seejärel klõpsake "Ava iOS ekraan".

Samm 2: ühendage lukustatud iPhone või iPad arvutiga ja oodake, kuni tarkvara selle automaatselt tuvastab, seejärel klõpsake jätkamiseks nuppu "Järgmine". Kui teie seadet ei õnnestu tuvastada, järgige ekraanil kuvatavaid juhiseid, et lülitada see taaste-/DFU-režiimi.

Samm 3: Nüüd palub see tööriist teil alla laadida uusim püsivara pakett, valige lihtsalt salvestuskoht ja klõpsake nuppu "Laadi alla". Kui allalaadimisprotsess on lõppenud, klõpsake lukustatud iPhone'i lähtestamiseks nuppu "Alusta avamist".


Tasuta allalaadimineTasuta allalaadimine
2. viis: pääsege lukustatud iPhone'ile juurde, taastades iPhone'i süsteemi
iTunes pole kasulik mitte ainult muusika- ja meediatoimingute jaoks, vaid on kasulik ka siis, kui olete oma iPhone'ist või iPadist välja lülitatud. Kui kasutasite iTunes'i oma iPhone'i sünkroonimiseks ja varundamiseks, saate seda kasutada ka pääsukoodist loobumiseks ja seadme avamiseks.
- Ühendage lukustatud iPhone või iPad arvutiga, millega olete selle varem sünkrooninud, ja seejärel käivitage iTunes.
- Oodake, kuni seade automaatselt sünkroonib ja varundab. Kui see aga nõuab pääsukoodi, proovige teist arvutit, millega olete sünkrooninud, või minge selle postituse viimases osas kirjeldatud taasterežiimi lahenduse juurde.
- Kui sünkroonimine on lõppenud, võite seadme lähtestamiseks ja lukust avamiseks klõpsata nupul "Taasta iPhone". Kui teile teatatakse, et Find My iPhone tuleks esmalt keelata, siis minge alloleva iCloudi meetodi juurde.
- Kui taastamisprotsess on lõppenud, saate oma iPhone'i/iPadi seadistada nagu uue seadme või taastada varukoopiast.
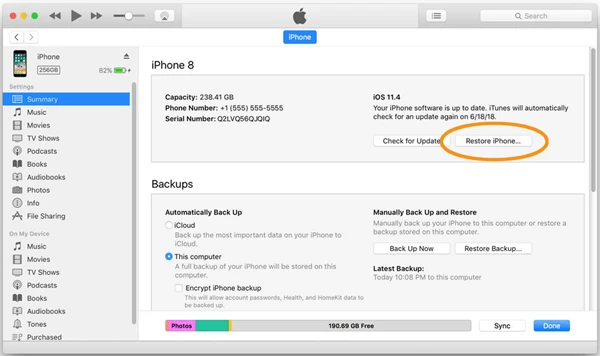
3. viis: Keelatud iPhone'i kaugvabastamine ilma arvutita
Saate iCloudi kasutada ka oma iPhone'i lukust avamiseks, kui olete kahjuks sellest välja lülitatud. Pange tähele, et see meetod töötab ainult siis, kui olete varem iCloudi sisse loginud ja funktsioon Find My iPhone on teie lukustatud iPhone'is aktiveeritud.
- Mine iCloudi ametlik veebisait mõnes teises iDevice'is, kui see on saadaval.
- Logige oma Apple ID ja parooliga iCloudi sisse, seejärel klõpsake nuppu "Leia iPhone".
- Klõpsake akna ülanurgas "Kõik seadmed" ja valige seade, mida soovite lähtestada.
- Klõpsake nuppu "Kustuta iPhone", seejärel sisestage oma Apple ID parool oma valiku kinnitamiseks ja oodake, kuni protsess lõpeb.
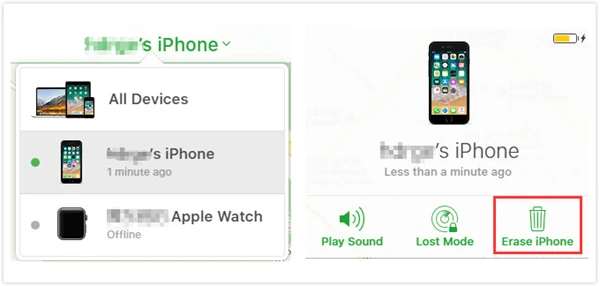
4. viis: naaske iPhone'i Apple'i ametliku taasterežiimiga
Kui te pole kunagi oma iPhone'i iTunesiga varundanud ja funktsioon Leia minu iPhone pole lubatud, saate oma lukustatud iPhone'i sundida taasterežiimi ja taastada selle tehase vaikeseaded, seejärel kustutada seadmes olevad andmed, sealhulgas lukustuskuva parool. . Saate siiski kasutada iTunes'i seadmele juurdepääsu taastamiseks. Siiski peate esmalt iPhone'i kustutama, sisenedes taasterežiimi.
- Kasutage USB-kaablit, et ühendada lukustatud iPhone/iPad arvutiga ja avada iTunes.
- Vajutage ja hoidke all seadme nuppude kombinatsiooni, kuni kuvatakse iTunesi ikooniga taasterežiimi ekraan.
- Kui teie telefon on taasterežiimis, näete arvutis iTunes'i viipa, mis võimaldab seadet taastada või värskendada.
- Klõpsake suvandil "Taasta" ja oodake, kuni iTunes vajaliku tarkvara alla laadib, seejärel järgige seadme taastamiseks ekraanil kuvatavaid juhiseid.

4. osa. Kuidas vältida iPhone'ist väljajäämist
Kõige mugavam viis iPhone'i lukustamist vältida on turvafunktsioonide (nt Face ID) seadistamine. Kui olete Face ID varem määranud, saate oma iPhone'i lukust avada isegi siis, kui te ei mäleta parooli. Kui Face ID tuvastab teie näo, avatakse iPhone automaatselt.
Järeldus
IPhone'i lukustamine võib olla raevukas ja võib teie tegevused praktiliselt peatada. Õnneks ei juhtu see tänu sellele postitusele teie puhul nii. Kui olete järgmisel korral oma iDevice'ist välja lülitatud, võite julgelt kasutada mõnda ülaltoodud meetoditest, et oma lukustatud iPhone/iPad lähtestada ja taastada juurdepääs oma seadmele ASAP! Soovitame kasutada iPhone'i lukustaja nautida iPhone'i lukustatud probleemi lihtsat lahendust.
Tasuta allalaadimineTasuta allalaadimine
Kui kasulik oli see postitus?
Selle hindamiseks klõpsake tärnil!
Keskmine hinne / 5. Häälte arv: