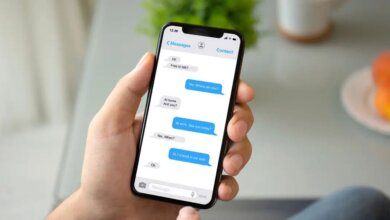Kuidas iPhone'i iCloudist taastada
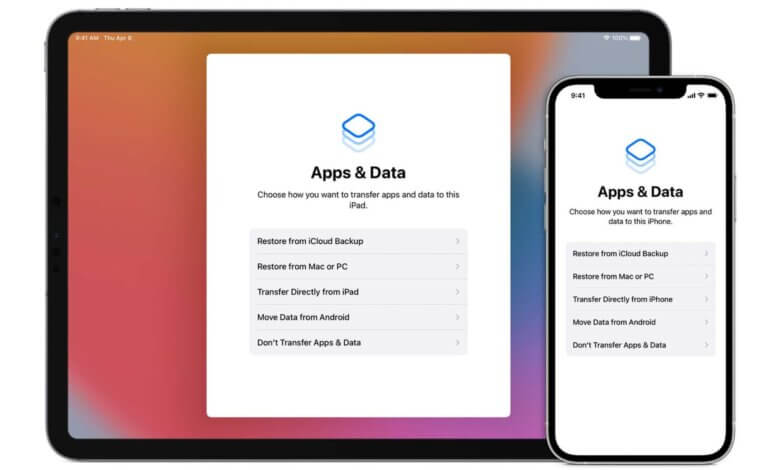
Olukord 1: "Ostsin paar päeva tagasi iPhone 13 Pro Maxi. Nüüd tahan kõik andmed oma vanast iPhone X-ist üle kanda uude iPhone 13 Pro Maxi. Kuidas taastada vana iPhone'i iCloudi varukoopia uude?
Olukord 2: „Kas on võimalik iPhone 13 Pro iCloudi varukoopiat taastada ilma seadet lähtestamata? Mulle öeldi, et iCloudi varukoopia taastamiseks pean telefoni pühkima. Kas ma saan oma iPhone'i iCloudi varukoopiast taastada ilma seda kustutamata? Pean lihtsalt iCloudi varukoopiast mõned vanad fotod tagasi saama.
Igal aastal on pärast uue iPhone'i või iPadi väljaandmist uusi Apple'i kasutajaid, kes küsivad samu küsimusi: kas seadistada iPhone uueks või taastada see varukoopiast? kuidas pääseda rakenduste ja andmete ekraanile, et taastada iPhone pärast esialgset seadistamist? Kuidas taastada iPhone iCloudi varukoopiast ilma olemasolevaid iPhone'i andmeid kustutamata? Kui teil on ka üks neist küsimustest iPhone 13 Pro Max/13 Pro/13, iPhone 12/11/Xs/XR/X, iPhone 8/8 Plus/7/7 Plus/6/6s, iPad ja teiste taastamisel iCloudi varundusest leiate õige vastuse siit.
Kuidas taastada iCloudi varukoopia vanast iPhone'ist uude
Kui hankite uue iPhone'i ja soovite taastada oma vanast iPhone'ist iCloudi varukoopia, et sisu uude seadmesse üle kanda, peaksite tegema järgmist.
- Oma vanas iPhone 5c/5s/6/6 Plus/6s/6s Pluss avage Seaded > iCloud > iCloudi varundamine. Veenduge, et iCloud Backup oleks sisse lülitatud. Puudutage valikut Varunda kohe varukoopia tegemiseks.
- Lülitage oma uus iPhone 13/12/11/Xs/X/8/8 Plus/7/7 Plus sisse ja alustage seadistage oma uus iPhone. Kui olete iPhone'i konfigureerinud, vaadake, kuidas iPhone'i iCloudi varukoopiast pärast esialgset seadistamist taastada.
- Järgige seadistamise samme. Kui näete Wi-Fi ekraani, valige liitumiseks WiFi.
- Seejärel näete rakenduste ja andmete ekraani, toksake Taasta iCloudi varukoopiast kui soovite taastada vana iCloudi varukoopia.
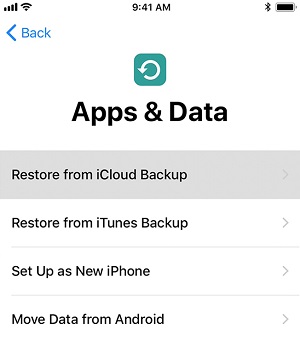
- Sisestage Apple ID ja parool oma vana iPhone'i iCloudi varukoopia taastamiseks.
Rakenduste ja andmete ekraan kuvatakse iPhone'is ainult siis, kui seadistate iPhone'i. Rakenduste ja andmete ekraanile minemiseks ja taastamiseks pärast seadistamist peate iPhone'i lähtestama. Järgige allolevaid samme, et taastada iCloudi varukoopia pärast seadistamist.
Kuidas taastada iCloudi varukoopia pärast seadistamist
Seadistatud iPhone'is saate iPhone'i iCloudist taastamiseks teha järgmist.
-
- Avage "Seaded" > "Üldine" > "Lähtesta" > "Kustuta kogu sisu ja sätted". Puudutage valikut Kustuta iPhone kogu iPhone'i sisu kustutamiseks.
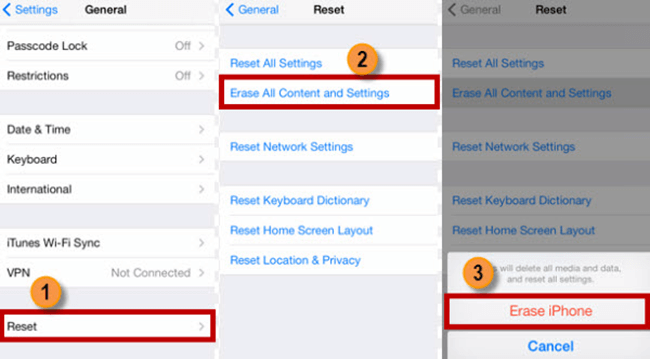
- IPhone taaskäivitub.
- Järgige häälestusassistendi juhiseid seadistage oma iPhone.
- Kui Rakenduste ja andmete ekraan kerkib, valige suvand "Taasta iCloudi varukoopiast". Ja logige sisse oma iCloudi kontole, et taastada vajalik varukoopia.
Kuid iPhone'i taastamine iCloudi varukoopiast ülaltoodud sammude järgi kustutab kõik teie iPhone'is olevad andmed. Kui teie iPhone'is on andmeid, mida varukoopia ei sisalda, kaotate need andmed.
Kas soovite taastada iPhone'i andmed iCloudi varukoopiast ilma neid lähtestamata? Proovige järgmist kolmanda osapoole tarkvara.
iPhone'i taastamine iCloudi varukoopiast ilma lähtestamiseta (andmeid pole kustutatud)
iPhone'i andmete taastamine saab kasutada andmete valikuliseks toomiseks iCloudi varukoopiatest. See võib:
- Laadige alla iCloudi varukoopiad arvutisse/Maci.
- Taastage fotod, kontaktid, sõnumid, WhatsAppi sõnumid ja palju muud allalaaditud iCloudi varukoopiatest arvutisse/Maci.
Tarkvara abil saate taastada iCloudi varukoopia, kuid teil pole vaja iPhone'i lähtestada ega kogu varukoopiat taastada. Lihtsalt laadige programm alla, logige sisse oma Apple ID-ga ning eraldage ja taastage iPhone iCloudi varukoopiast.
Tasuta allalaadimineTasuta allalaadimine
1. toiming: logige sisse oma Apple ID-ga
Käivitage oma arvutis iPhone Data Recovery. Valige suvand "Taasta iCloudi varukoopiast" ja sisestage oma iCloudi konto oma Apple ID ja parooliga.


2. samm: valige soovitud varukoopia ja laadige see alla
Pärast sisestamist näete, et teie iCloudi varunduskontol olevad varufailid kuvatakse automaatselt. Valige soovitud varukoopia ja klõpsake "Laadi alla" vastava varukoopiafaili veerus "Olek".
Kasutajad võivad küsida: Miks on minu varufaili suurus väiksem kui minu iCloudis loetletud?
Kui iPhone Data Recovery abil allalaaditav fail erineb iCloudist allalaaditud varukoopiafailist, peaksite teadma: iCloudi varufail sisaldab rohkem teavet, nagu ostuajalugu, seadme sätted ja mõned rakenduse andmed, mida iPhone Data Recovery alla ei laadi. . Seega on iCloudi varukoopia suurus suurem kui programmi oma.
3. samm: eelvaade ja taastamine
Tarkvara hakkab automaatselt skannima kõiki allalaaditud iCloudi varukoopias olevaid andmeid. Mõne aja pärast saate alustada andmete eelvaadet. Valige, mida soovite tagasi ja klõpsake nuppu "Taasta" akende allosas, et taastada iCloudi varukoopiast arvutisse fotod, sõnumid, märkmed, kontaktid või muu.

iPhone'i andmete taastamine ei saa mitte ainult iCloudi varukoopiat taastada, vaid iPhone'i andmete taastamine iTunesist varukoopia või taastada oma seadmest kustutatud andmed otse. See programm toetab tekstisõnumite, kontaktide, märkmete, fotode, videote, kaamerarulli, kalendri, meeldetuletuste, kõneajaloo jms taastamist iCloudi/iTunesi varukoopiast iPhone'i 13/12/11 ja iPadi jaoks.
Vihje: Uue iPhone'i vanade andmete hankimiseks saate ka vajalikud andmed vanast iPhone'ist uude teisaldada iOS-i ülekanne.
Tasuta allalaadimineTasuta allalaadimine
Kui kasulik oli see postitus?
Selle hindamiseks klõpsake tärnil!
Keskmine hinne / 5. Häälte arv: