4 lahendust iPhone'i taastamiseks ilma pääsukoodita

Kas on võimalik iPhone'i taastada ilma pääsukoodita? See on küsimus, mida enamik kasutajaid erinevates foorumites sageli küsivad. Millal peavad kasutajad iPhone'i taastama ilma pääsukoodita, isegi kui kogu teave võib pärast lähtestamist kustutada?
1. osa. Põhjused iPhone'i taastamiseks ilma pääsukoodita
Taastamise teostamine pole lihtne. Taastamine mõjutab oluliselt seadme andmeid. Kuid mõnikord on see mõne soovimatu probleemi lahendamiseks vältimatu:
- Kui teil on olemasolev iCloudi kontoga teine iPhone.
- Kui otsustate oma vana iPhone'i müüa, peate andmete lekke vältimiseks kustutama kogu seadme teabe.
- Kui teie iPhone on keelatud ja te pole kindel, mis parool on.
- Kui teie iPhone'il esineb pärast tarkvara või iOS-i versiooni värskendamist mitmesuguseid probleeme.
Võite hüpata järgmise osa juurde, kui olete teadnud iPhone'i taastamise põhjuseid ilma pääsukoodita.
2. osa. Erinevad lahendused iPhone'i taastamiseks ilma pääsukoodita
Selles postituses on kogutud erinevad lahendused seadme taastamiseks ilma pääsukoodi kasutamata. Saate teha võrdluse ja valida endale sobivaima.
iPhone'i taastamine iTunes'i kaudu
iTunes'i taastamise esmane tingimus on tagada, et iPhone oleks eelnevalt iTunesiga sünkroonitud. Kui jah, tuvastatakse seade automaatselt, kui see on ühendatud. Ärge unustage alati enne iPhone'i taastamist iTunesiga varundada. See hoiab ära andmete kadumise.
Samm 1. Ühendage seade Maci või PC-ga ja käivitage iTunes. Kui olete näinud ülemisel navigeerimisribal seadme vahekaarti, klõpsake sellel ja klõpsake külgribal nuppu "Kokkuvõte".
Samm 2. Klõpsake suvandil "Taasta iPhone", mis asub kokkuvõtte liidese paremas alanurgas.
Kui iTunes taastab iPhone'i süsteemi, kustutatakse kogu teave, sealhulgas pääsukood. Nüüd saate seadme sisse lülitada ja sellele juurde pääseda ilma pääsukoodita. Varem varundatud andmete ülekandmiseks iPhone'i saate seejärel taastada seadme eelmise iTunes'i varukoopiaga.
Taastage iPhone ilma pääsukoodita seadete kaudu
See meetod võib kergesti meelde tulla, kui olete kunagi loonud iCloudi varukoopia ja funktsioon „Find My iPhone” on sisse lülitatud, nii et teie ja teie iPhone tuvastatakse õige kasutajana.
Samm 1. Klõpsake oma iPhone'i lähtestamisliidesel nuppu "Kustuta kogu sisu ja sätted".
Samm 2. IPhone taaskäivitub ja siseneb ekraanile "Tere". Järgige ekraanil kuvatavaid lihtsaid näpunäiteid ja määrake see uhiuueks seadmeks.
Samm 3. Liideses „Rakendused ja andmed” valige jätkamiseks „Taasta iCloudi varukoopiast”.
iPhone'i taastamine iCloudi abil
Selle meetodi üks eeldusi on funktsiooni Find My iPhone lubamine. Kui teie iPhone on keelatud, peaks teil olema mõni muu iOS-seade, millele teil on juurdepääs.
1. samm. Alustage juurdepääsuga iPhone'is, iPadis või Macis iCloudi kontole sisselogimisega.
Samm 2. Pärast sisselogimist valige "Leia iPhone" ja leidke seade, mille peate ilma paroolita taastama.
Samm 3. Valitud seadme all on 3 valikut. Valige Erase iPhone ja see kustutab seadme teabe ja taastab seadme.

Kui iPhone'is olevad andmed on isegi iCloudiga varundatud, saate need tagasi iCloudi varukoopia taastades.
Taastage iPhone ilma pääsukoodita iPhone Unlockeri kaudu
Võimalik, et soovite oma iPhone'i taastada ilma pääsukoodita, kui peate iCloudi kontost mööda minema või kui kaotate ekraani pääsukoodi. Ükskõik, mis põhjus on, muudab see teid pingeliseks ja stressiks. Kuid siin on sellele sitkele pähklile veel üks lihtne lahendus – iPhone'i lukustaja.
Peamised põhjused, miks valida iPhone Unlocker:
- Eemaldage puudega iPhone'ist ekraani pääsukood vaid 5 minutiga.
- Avage katkise ekraaniga või ilma pääsukoodita puudega iPhone.
- Toetab iOS 16, iPhone 14, iPhone 14 Pro, iPhone 14 Pro Max jne.
Tasuta allalaadimineTasuta allalaadimine
Protseduurid iPhone'i taastamiseks ilma pääsukoodita rakendusega iPhone Passcode Unlocker
Samm 1. Avaleht iPhone'i lukustaja ja valige põhiaknas funktsioon „Ava ekraani pääsukood.

Samm 2. Klõpsake nuppu "Järgmine" ja vaadake, kas seade on programmiga ühendatud. Kui ei, peate sisestama iPhone'i taaste-/DFU-režiimi.

Samm 3. Kui programm tuvastab seadme, klõpsake uusima püsivara kontrollimiseks ja installimiseks nuppu "Laadi alla".

Samm 4. Seejärel vajutage seadme avamiseks nuppu "Alusta avamist". Pärast seda taastatakse seadme uusim versioon ilma pääsukoodita.

Tasuta allalaadimineTasuta allalaadimine
Kui kasulik oli see postitus?
Selle hindamiseks klõpsake tärnil!
Keskmine hinne / 5. Häälte arv:

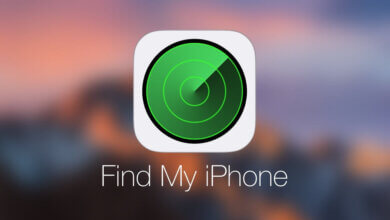


![[5 viisi] iPadi avamine ilma parooli või arvutita](https://www.getappsolution.com/images/unlock-ipad-without-password-or-computer-390x220.jpeg)