Kuidas teisaldada fotosid iPhone'ist välisele kõvakettale
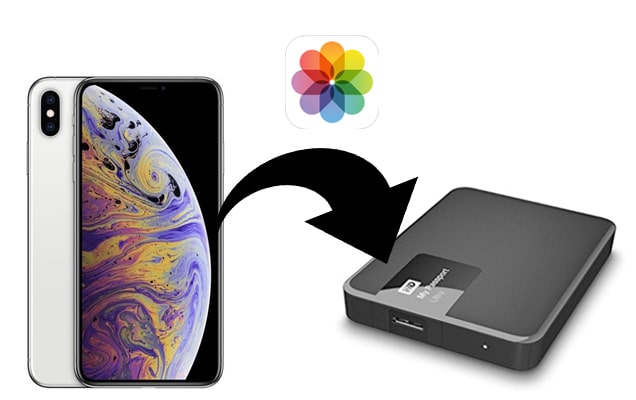
Kui teie iPhone'is on liiga palju fotosid, peate võib-olla tegelema seadme salvestusruumi puudumisega. Kuna fotod võivad olla teile olulised, ei pruugi nende kustutamine olla teile sobiv lahendus. Parim lahendus on fotode ülekandmine välisele kõvakettale ja selles artiklis pakume teile lahendusi, mis aitavad teil seda väga lihtsalt teha.
1. viis: teisaldage fotod iPhone'ist välisele kõvakettale ühe klõpsuga
Üks parimaid lahendusi fotode ülekandmiseks iPhone'ist välisele kõvakettale on iPhone Transfer. Seda kolmanda osapoole iOS-i haldustööriista on väga lihtne kasutada, võimaldades teil kiiresti ja lihtsalt andmeid iOS-i seadmest arvutisse või välisesse salvestusseadmesse üle kanda. Vaatame, kuidas saate seda tööriista kasutada fotode ülekandmiseks iPhone'ist välisele kõvakettale. Kuid enne seda, kui me seda teeme, vaatame mõnda programmi kõige kasulikumat funktsiooni:
- See saab hõlpsasti iOS-i seadmest arvutisse üle kanda igat tüüpi andmeid, sealhulgas kontakte, SMS-e, muusikat, fotosid, videoid ja palju muud.
- See võimaldab teil hallata oma seadmes olevaid andmeid mitmel viisil, sealhulgas vajadusel andmeid eksportida, lisada või kustutada.
- Selle tööriistaga ei vaja te iOS-i seadmete ja arvuti vahel andmete edastamiseks iTunes'i.
- See toetab täielikult kõiki iOS-i seadmeid ja kõiki iOS-i versioone, isegi uusimaid iPhone 14/14 Pro/14 Pro Max ja iOS 16.
Tasuta allalaadimineTasuta allalaadimine
Fotode iPhone'ist välisele kõvakettale teisaldamiseks tehke järgmist.
Samm 1: Laadige alla ja installige iPhone Transfer oma arvutisse ja seejärel käivitage programm.

Samm 2: Ühendage iPhone arvutiga ja puudutage küsimisel valikut „Usalda seda arvutit”. Kui seade on tuvastatud, klõpsake nuppu "Ekspordi fotod arvutisse ühe klõpsuga".

Samm 3: programm skannib seadmest kõik fotod ja edastab kõik fotod automaatselt arvutisse.

Kui fotode eksportimine on lõppenud, kuvatakse sihtkoha kaust. Seejärel saate oma iPhone'i fotod ohutuks varundamiseks vabalt oma välisele kõvakettale teisaldada. Kõik fotod säilitatakse originaalkvaliteediga.
Tasuta allalaadimineTasuta allalaadimine
2. viis: teisaldage iPhone'i fotod välisele kõvakettale iCloudi kaudu
Kui fotod, mida soovite teisaldada, on iCloudis, järgige nende välisele kõvakettale teisaldamiseks neid lihtsaid samme.
- Veenduge, et iCloudi sünkroonimisfunktsioon on teie iPhone'is lubatud.
- Minna iCloud.com ja logige sisse oma Apple ID -ga ja parooliga.
- Klõpsake "Fotod" ja oodake, kuni kõik fotod on laaditud. Valige kõik fotod, mida soovite üle kanda, ja seejärel klõpsake nuppu "Laadi valitud üksused alla".
- Kui allalaadimine on lõppenud, ühendage väline kõvaketas arvutiga ja kopeerige kõik fotod draivi.

3. viis: teisaldage iPhone'i fotod välisele draivile Windowsi fotogalerii kaudu
Saate hõlpsasti kasutada ka Windowsi fotogaleriid fotode edastamiseks seadmest välisele kõvakettale. Seda saab teha järgmiselt.
- Ühendage iPhone USB-kaabli abil arvutiga.
- Windows 7 kasutajatele kuvatakse hüpikaken "Impordi pilte ja videoid Windowsiga". Kaamera rullis olevate fotode importimise alustamiseks klõpsake nuppu "Impordi".
- Windows 10 puhul avage rakendus Fotod ja seejärel klõpsake nuppu Impordi, seejärel saate valida fotod, mida soovite importida.
- Lõpuks ühendage väline draiv arvutiga ja seejärel teisaldage fotod draivi

4. viis: teisaldage iPhone'i fotod Maci välisele draivile Image Capture abil
Maci kasutajatele on parim viis fotode ülekandmiseks iPhone'ist Maci kasutada funktsiooni Image Capture. Kasutage seda järgmiselt.
- Ühendage iPhone ja väline kõvaketas Maci arvutiga.
- Prožektoriotsingu kasutamine „Image Capture” leidmiseks ja programmi käivitamiseks, kui see otsingutulemustes ilmub.
- Klõpsake iPhone'il (peaksite seda nime järgi nägema) ja järgmises aknas kuvatakse kõik seadmes olevad fotod.
- Valige ribal „Impordi asukoht” väline kõvaketas. Saate valida ka ainult mõned fotod, mida importida läbisõidule, valides esmalt fotod ja klõpsates seejärel käsul „Impordi”. Kui soovite importida kõik fotod, saate valida "Impordi kõik".

Järeldus
Ülaltoodud lahendused peaksid olema väga kasulikud, kui soovite fotosid iPhone'ist välisele kõvakettale teisaldada. Kui olete seda teinud, saate iOS-i seadmes luua vajalikku ruumi muude andmete jaoks ja samuti seadme jõudlust oluliselt parandada.
Tasuta allalaadimineTasuta allalaadimine
Kui kasulik oli see postitus?
Selle hindamiseks klõpsake tärnil!
Keskmine hinne / 5. Häälte arv:




