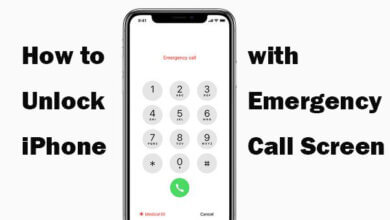Kuidas kontrollida, kas iPhone on lukustamata [2023]

Apple iPhone'id on suurepärased, kuid kallid ja pakuvad harva allahindlusi. Kui te ei soovi iPhone'i täishinnaga osta, on kasutatud iPhone'i ostmine hea valik. Nüüd on kasutatud või renoveeritud iPhone'i ostmiseks palju kohti, nii võrgus kui ka väljaspool seda. See säästab tõesti raha, kuid tekitab ka probleeme. Üks probleemidest, millega paljud kasutajad on kokku puutunud, on: iPhone on lukus ja kasutuskõlbmatu.
Seega, kui kaalute kasutatud iPhone'i ostmist, on oluline kontrollida, kas iPhone on lukustamata või mitte. Tavaliselt ei saa te iPhone'i kasutada, kui see on teatud operaatoriga lukustatud. Selles artiklis käsitleme seda teemat väga täpselt ja jagame teiega kolme erinevat viisi, kuidas kontrollida, kas iPhone on lukustamata.
1. osa. Mida tähendab "lukustamata iPhone"?
Lukustamata iPhone on seade, mis ei ole seotud ühegi konkreetse operaatoriga ja saab seejärel ühenduse luua mis tahes võrguga. See tähendab, et saate igal ajal lülituda mis tahes operaatorile. Otse Apple'ilt ostetud iPhone on tavaliselt lukustamata. Kuid kui ostate kasutatud iPhone'i kelleltki, kellel on operaatoriga leping, võib seade olla lukustatud kuni lepingu kehtivusaja lõpuni või lepingu täieliku tasumiseni. Väga oluline on kontrollida, kas iPhone on lukus või mitte, ja seda saate kontrollida järgmiselt.
2. osa. Kuidas kontrollida, kas iPhone on seadetes lukust lahti
Lihtsaim viis kontrollida, kas iPhone on lukustamata, on seadme seadetes. Peate iPhone'i sisse lülitama ja vajadusel sisestama 4- või 6-kohalise pääsukoodi. Seda saab teha järgmiselt.
1. samm: avage oma iPhone'is seaded.
2. samm: puudutage "Cellular" ja seejärel valige "Cellular Data Options".
3. samm: kui leiate valiku „Mobiilsidevõrk” või „Mobiilne andmevõrk”, on iPhone tavaliselt lukustamata. Kui te kumbagi neist valikutest ei näe, on iPhone kindlasti lukus ja teil võib tekkida vajadus selle enne kasutamist avada.
![Kuidas kontrollida, kas iPhone on lukustamata [3 meetodit]](https://www.getappsolution.com/images/20211022_617303cf83908.webp)
Pange tähele, et see meetod ei ole 100% täpne. Kui teil on kaks SIM-kaarti erinevatest võrkudest, jätkake järgmise meetodiga.
Osa 3. Kuidas kontrollida, kas iPhone on SIM-kaardiga lukustamata
Samuti võib teil olla võimalik kontrollida, kas iPhone on lukustamata, sisestades seadmesse teise SIM-kaardi. Kui teil pole teise operaatori SIM-kaarti, proovige see sõbralt laenata. iPhone'i avamise olekut saate kontrollida järgmiselt.
1. samm: hoidke all unerežiimi/äratuse nuppu ja puudutage iPhone'i väljalülitamiseks liugurit.
2. toiming. Kasutage praeguse SIM-kaardi iPhone'ist eemaldamiseks SIM-kaardi väljatõmbajat (nt kirjaklambrit või haaknõela).
3. samm: asetage SIM-kaardi salve teine SIM-kaart erineva operaatoriga täpselt nii, nagu vana.
4. samm: sisestage salv iPhone'i tagasi ja lülitage see sisse, vajutades unerežiimi/äratuse nuppu.
5. samm: helistage nüüd. Kui saate uue SIM-kaardiga helistada, on seade lukustamata. Kui ei, siis on seade lukus ja võib-olla peate selle enne kasutamist avama.
![Kuidas kontrollida, kas iPhone on lukustamata [3 meetodit]](https://www.getappsolution.com/images/20211022_617303cf97a17.webp)
4. osa. Kuidas kontrollida, kas iPhone on IMEI-teenuse abil lukustamata
Igal iPhone'il on IMEI-number, mis võib anda seadme kohta palju teavet. Ja on palju võrguteenuseid, mis aitavad teil kontrollida, kas teie iPhone on IMEI-numbri abil lukust lahti. Järgige neid samme, et kontrollida, kas iPhone on lukustamata.
1. samm: leidke IMEI-teenus, mida soovite kasutada. Üks parimaid on IMEI.info, kuid iga otsitud IMEI-numbri eest peate maksma 2.99 dollarit.
2. samm: minge nüüd oma iPhone'is menüüsse Seaded > Üldine > Teave.
3. samm: kerige lehte alla, kuni leiate oma seadme IMEI-numbri.
4. samm: sisestage IMEI-number saidi IMEI.info või mõne muu teenuse, mille soovite kasutada, otsinguribale. Klõpsake nuppu "Kontrolli" ja viige nõutud kinnitustoimingud lõpule.
5. toiming: teenus otsib IMEI-numbrit kõigi teiste andmebaasis salvestatud numbrite põhjal ja annab seejärel kogu asjakohase teabe iPhone'i kohta. Otsige üles "Lock Status" ja kontrollige, kas teie iPhone on lukustamata või mitte.
![Kuidas kontrollida, kas iPhone on lukustamata [3 meetodit]](https://www.getappsolution.com/images/20211022_617303cfaffd4.webp)
Enamik neist võrguteenustest võtaks selle eest tasu. Kui te ei soovi maksta, võite võtta ühendust oma operaatoriga ja paluda tal kontrollida iPhone'i avamise olekut, esitades IMEI-numbri.
Osa 5. Kuidas avada iPhone'i ekraan ilma paroolita
Kui teil on iPhone'i ekraan, mille ekraan on lukus ja te ei tea parooli, on probleemi lahendamiseks ja seadme avamiseks mitu võimalust. Kuid ükski neist pole nii tõhus ega nii lihtne kasutada kui iPhone'i lukustaja. See kolmanda osapoole programm on välja töötatud selleks, et hõlbustada iPhone'i avamist, olenemata kasutatavast ekraaniluku tüübist.
IPhone'i pääsukoodi avaja põhifunktsioonid
- See suudab koheselt mööda minna seadme igat tüüpi ekraanilukkudest, sealhulgas 4- või 6-kohalisest pääsukoodist, näo-ID ja puute-ID-st
- See võib eemaldada iPhone'ist või iPadist Apple ID või iCloudi konto isegi siis, kui teil pole parooli.
- Seda saab kasutada ka keelatud iPhone'i/iPadi avamiseks ilma iTunes'i või iCloudita.
- See ühildub täielikult kõigi iPhone'i mudelitega, sealhulgas iPhone 14 Pro Max/14 Pro/14 ja kõigi iOS-i versioonidega, sealhulgas iOS 16-ga.
Tasuta allalaadimineTasuta allalaadimine
Siit saate teada, kuidas lukustatud iPhone ilma pääsukoodita avada
IPhone'i ekraani avamiseks ilma paroolita laadige alla ja installige iPhone'i lukustaja arvutisse ja seejärel järgige neid lihtsaid samme:
Samm 1: Käivitage programm pärast edukat installimist ja valige peaaknas alustamiseks "Unlock iOS Screen", seejärel klõpsake "Start > Next".

Samm 2: ühendage lukustatud iPhone USB-kaabli abil arvutiga ja oodake, kuni programm seadme ära tunneb.

Kui programm ei suuda seadet mingil põhjusel tuvastada, peate võib-olla lülitama selle taasterežiimi või DFU-režiimi. Programm näitab teile, kuidas seda teha, järgige lihtsalt ekraanil kuvatavaid juhiseid.
Samm 3: kui seade on tuvastatud, pakub programm teie seadme mudeli jaoks uusimat püsivara. Vajaliku püsivara allalaadimiseks klõpsake lihtsalt nuppu "Laadi alla".

Samm 4: kui allalaadimine on lõppenud, klõpsake seadme pääsukoodi eemaldamise protsessi alustamiseks nuppu „Alusta avamist”.

Kogu protsess võtab aega vaid mõne minuti ja on vaja hoida seade arvutiga ühendatuna kuni protsessi lõpuni. Kui protsess on lõppenud, seadistage see uueks ja seadistage seadme kasutamise jätkamiseks uued turvafunktsioonid, sealhulgas uus pääsukood.
Tasuta allalaadimineTasuta allalaadimine
Kui kasulik oli see postitus?
Selle hindamiseks klõpsake tärnil!
Keskmine hinne / 5. Häälte arv: