Kuidas pääseda lukustatud iPhone'i ilma pääsukoodita
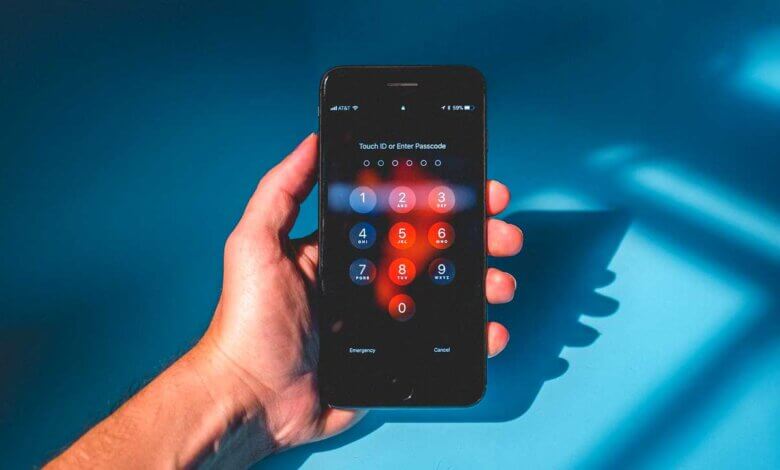
Saate määrata oma iPhone'is pääsukoodi, et kaitsta seadmes olevat teavet. Siiski lukustatakse teid oma iPhone'ist välja, kui unustasite pääsukoodi.
Üldiselt lukustatakse iPhone mõneks ajaks, kui te seda kuus korda avada ei suuda. Kui sisestate kuni 6 korda vale pääsukoodi, kuvatakse hoiatusteade, mis ütleb, et iPhone on keelatud. Ühenda iTunesiga” ekraanil.
Niisiis, kuidas pääseda lukustatud iPhone'i ilma pääsukoodita? Võta rahulikult. Võite proovida mõnda allolevatest meetoditest, et avada keelatud iPhone'i lukustus ja taastada juurdepääs seadmele.
1. viis. Lukustatud iPhone'i pääsemine iOS-i avamistööriista abil
Kui teil on vaja kiiresti ilma pääsukoodita lukustatud iPhone'i siseneda, iPhone'i lukustaja on teie jaoks õige tööriist. See toimib hästi teie iPhone'i ekraani pääsukoodi eemaldamiseks ja keelatud iPhone'i parandamiseks ühe klõpsuga. The edukuse määr on üle 99%ja iTunes pole vajalik.
iPhone Unlocker – avage iPhone ilma pääsukoodita
- Avage iPhone/iPad tõhusalt ilma pääsukoodi või iTunesita.
- Avage igat tüüpi lukustuskuvad, sealhulgas 4-/6-kohaline pääsukood, Touch ID ja Face ID.
- Avage Apple ID mis tahes aktiveeritud iPhone'is või iPadis ilma paroolita.
- Toetab kõiki iPhone'i mudeleid ja iOS-i versioone, isegi uusimaid iPhone 14/14 Plus/14 Pro Max ja iOS 16.
Tasuta allalaadimineTasuta allalaadimine
Järgige allolevat juhendit, et pääseda oma lukustatud iPhone'i iPhone'i pääsukoodi avajaga:
Samm 1. Laadige alla ja installige iPhone'i lukustaja arvutis. Kui soovite iPhone'i pääsukoodi eemaldada, käivitage see ja valige suvand "Ava ekraani pääsukood".

Samm 2. Seejärel klõpsake nuppu "Järgmine" ja ühendage lukustatud või keelatud iPhone USB-kaabli abil arvutiga. Kui programm ei suuda seadet tuvastada, järgige ekraanil kuvatavaid juhiseid, et lülitada see DFU/taasterežiimi.

Samm 3. Kui iOS-i avamise tööriist tunneb seadme ära, saate liidesest vaadata oma iPhone'i üksikasjalikku teavet. Seejärel klõpsake püsivara värskenduspaketi allalaadimiseks nuppu "Laadi alla".

Samm 4. Viimane asi, mida peate tegema, on oodata nii allalaadimis- kui ka eemaldamisprotsessi lõpuleviimist. Protsessi lõpus pääsete lukustatud iPhone'i.

Tasuta allalaadimineTasuta allalaadimine
2. viis. Kuidas pääseda iTunesiga lukustatud iPhone'i
Lukustatud iPhone'i sisenemine ei saa olla lihtsam kui olete kunagi oma iPhone'i iTunesiga sünkrooninud. Saate kasutada iTunesit lukustatud iPhone'i taastamiseks ja seadme avamiseks ilma pääsukoodita. Pärast taastamist saate seadistada oma iPhone'i uueks või taastada eelmistest varukoopiatest. Toimingud on järgmised.
- Ühendage oma iPhone arvutiga ja käivitage iTunes.
- Kui teil palutakse sisestada parool, proovige kasutada teist arvutit, mille olete oma iPhone'i iTunesiga sünkrooninud.
- Oodake, kuni iTunes sünkroonib iPhone'iga. Seejärel klõpsake suvandil "Taasta iPhone".

Oodake, kuni taastamisprotsess on lõpule viidud. Kui see on tehtud, eemaldatakse pääsukood teie iPhone'ist ja nüüd saate oma iPhone'i seadistada ja sellele juurde pääseda ilma pääsukoodi sisestamata.
3. viis. Kuidas pääseda lukustatud iPhone'i funktsiooni Find My iPhone kaudu
Kui te ei sünkrooni oma iPhone'i iTunesiga ja te ei saa arvutit kasutada, saate iCloudi abil seadme kustutada ja pääsukoodi eemaldada. See meetod töötab aga ainult siis, kui lukustatud iPhone'is on funktsioon Find My iPhone lubatud ja kõik seadmes olevad andmed eemaldatakse. Järgige alltoodud samme:
Samm 1. Klõpsake "Leia minu iPhone" teises iPhone'is või iPadis, millele teil on juurdepääs.
Samm 2. Sisestage oma Apple ID ja parool, seejärel klõpsake nuppu "Logi sisse".

Samm 3. Valige seade, mille pääsukoodi soovite kustutada.
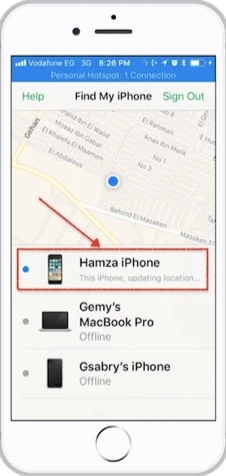
Samm 4. Klõpsake ekraani allosas nuppu "Toimingud".

Samm 5. Kõigi andmete, sealhulgas unustatud pääsukoodi eemaldamiseks sellel iPhone'il valige "Kustuta iPhone".
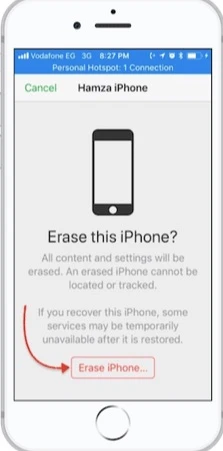
Käivitage lukustatud iPhone uuesti ja pääsete nüüd seadmesse. Teil palutakse sisestada oma iCloudi konto. Pärast sisselogimist saate taastada oma iPhone'i uusimast iCloudi varukoopiast.
4. viis. Kuidas pääseda lukustatud iPhone'i taasterežiimi kaudu
Kui te pole oma iPhone'i iTunesiga sünkrooninud või seadmes funktsiooni Find My iPhone lubanud, saate lukustatud iPhone'i siiski siseneda, lülitades selle taasterežiimi. Kuid, pärast sel viisil proovimist kustutatakse kõik teie iPhone'is olevad andmed. Nüüd järgige allolevaid lihtsaid samme:
Samm 1. Ühendage oma iPhone arvuti või sülearvutiga, käivitage iTunes ja sundige seade taaskäivitama.
- IPhone 8 ja uuemate mudelite puhul vajutage kiiresti helitugevuse suurendamise nuppu ja seejärel kiiresti helitugevuse vähendamise nuppu. Järgmisena vajutage ja hoidke külgnuppu all, kuni iPhone on taasterežiimis.
- IPhone 7 ja iPhone 7 Plus puhul vajutage samaaegselt toitenuppu ja helitugevuse vähendamise nuppu, kuni ekraanile ilmub taasterežiim.
- IPhone 6 ja varasemate mudelite puhul vajutage ja hoidke samaaegselt all nuppu Avaleht ja Ülemine/külgmine, et lülitada seade taasterežiimi.

Samm 2. iTunes tuvastab teie seadme, mis on taasterežiimis, ja palub teil seadet taastada või värskendada.
Samm 3. Oma iPhone'i avamiseks klõpsake nuppu Taasta ja iTunes laadib teie seadme jaoks alla iOS-i uusima versiooni.

Samm 4. Kui uus iOS-i püsivara on iPhone'i alla laaditud, taaskäivitub iPhone kohe. Nüüd peate uuesti sisenema taasterežiimi, korrates sammu 1.
Samm 5. Saate valida seadme iTunesiga uuesti taastamise vastavalt kuvatud sõnumile ja kõik teie iPhone'i varem salvestatud andmed kustutatakse pärast taastamist, sealhulgas parool.
5. viis. Kuidas pääseda lukustatud iPhone'i Siri kaudu (iOS 8 kuni iOS 10)
IPhone'i pääsukoodi on lihtne unustada, kui muudate seda sageli. Kui te ei soovi oma lukustatud iPhone'is olevaid andmeid kaotada, saate selle probleemi lahendamiseks kasutada Siri. Kuid pidage meeles, et see meetod on iOS-i lünk ja see toimib ainult operatsioonisüsteemides iOS 8 kuni iOS 10. Selle meetodi edukus on vaid 40%.
- Kõigepealt aktiveerige lukustatud iPhone'is Siri, vajutades nuppu Kodu. Seejärel küsige Sirilt: "Mis kell praegu on".
- Siri vastab ja kuvab kohalikku aega. Klõpsake kella ikoonil ja maailmakella liidesel puudutage "+", et lisada veel üks kell.
- Sisestage otsingu vahekaardile kõik, mis teile meeldib, seejärel vajutage neid ja klõpsake nuppu "Vali kõik".
- Puudutage vahekaarti "Jaga" ja valige hüpikaknas rakendus Sõnum.
- Sisestage uues sõnumiaknas kõik väljale "To" ja puudutage nuppu "Tagasi".

- Tekst tõstetakse esile, klõpsake ikooni "Lisa" ja valige suvand "Loo uus kontakt".
- Puudutage fotoikooni ja valige suvand "Vali foto", et avada oma iPhone'i fotokogu.
- Oodake mõni sekund ja vajutage nuppu Kodu. Seejärel teie iPhone avatakse ja sisenete seadme avakuvale
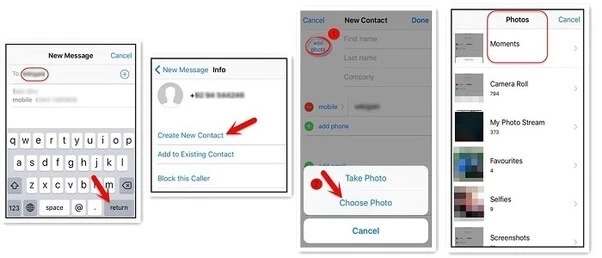
Järeldus
Loodetavasti pääsesite pärast selles artiklis ülaltoodud meetodite läbimist edukalt lukustatud iPhone'i ilma pääsukoodita. Lihtsalt tehke iga meetodi võrdlus ja valige enda jaoks eelistatuim lahendus. Ja olete teretulnud jagama kõiki oma kommentaare allpool.
Tasuta allalaadimineTasuta allalaadimine
Kui kasulik oli see postitus?
Selle hindamiseks klõpsake tärnil!
Keskmine hinne / 5. Häälte arv:




