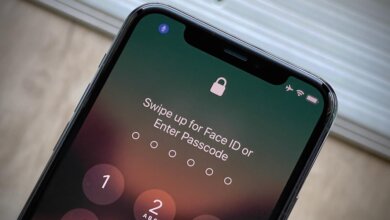Kuidas iPhone'i lukustuskuva parooliga või ilma selleta välja lülitada
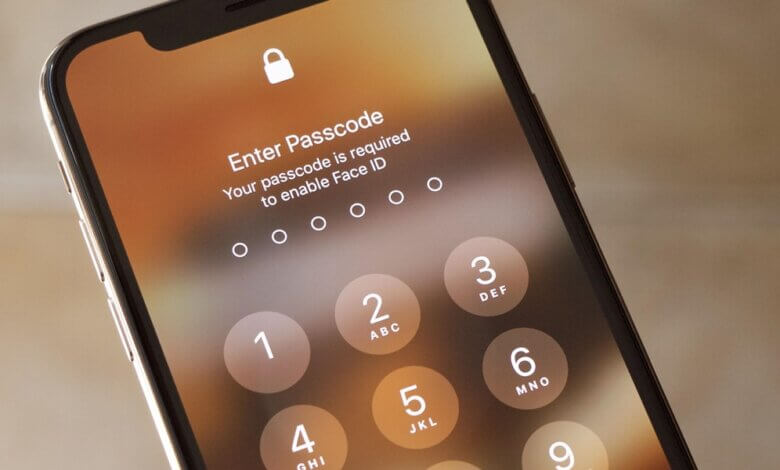
Üks olulisemaid viise oma iPhone'i kaitsmiseks on pääsukoodi rakendamine. Siiski on aegu, mil peate oma iPhone'i lukustuskuva välja lülitama, et vältida pääsukoodi sisestamist iga kord, kui soovite seadet kontrollida. Seda saab hõlpsalt teha õige parooliga. Aga mis siis, kui unustasite oma iPhone'i pääsukoodi?
Ära muretse. Selles artiklis tutvustame teile erinevaid lahendusi iPhone'i lukustuskuva väljalülitamiseks isegi siis, kui olete oma parooli unustanud.
1. osa: kuidas parooliga iPhone'i lukustuskuva välja lülitada
Õige parooliga on iPhone'i lukustuskuva väga lihtne välja lülitada. Saate lihtsalt lukustuskuvast lahti saada, keelates ekraani pääsukoodi. Seda saab teha järgmiselt.
1. samm: avage oma iPhone'is seaded ja seejärel valige "Touch ID & Passcode".
2. samm: sisestage oma lukustuskuva parool, seejärel kerige alla, et leida „Lülita pääsukood välja” ja klõpsake seda.
3. samm: ilmuvas hüpikaknas palutakse teil kinnitada, et soovite oma parooli välja lülitada. IPhone'i lukustuskuva väljalülitamiseks puudutage nuppu "Lülita välja".
4. samm: sisestage lihtsalt algne parool ja te ei pea seda seadmele juurdepääsuks sisestama.

2. osa: kuidas iPhone'i lukustuskuva ilma paroolita välja lülitada
Kui kahjuks unustasite oma iPhone'i pääsukoodi, on lihtsaim viis iPhone'i lukustuskuva väljalülitamiseks kasutada sellist tööriista nagu iPhone'i lukustaja. See programm on loodud selleks, et aidata teil lukustatud iPhone'i või iPadi erinevatel asjaoludel avada. Seda on ka väga lihtne kasutada, võimaldades teil mõne lihtsa sammuga iPhone'i lukustuskuva ilma paroolita välja lülitada.
Allpool on toodud mõned funktsioonid, mis muudavad selle teie jaoks parimaks lahenduseks.
- Seda saab kasutada iPhone'i/iPadi ekraaniparoolide hõlpsaks ja kiireks avamiseks.
- See võib eemaldada igat tüüpi turvalukke, sealhulgas 4- või 6-kohalise pääsukoodi, Touch ID ja näo ID.
- See võib aidata eemaldada iPhone'is/iPadis Apple ID/iCloudi konto ilma paroolita.
- See võimaldab kasutajatel hõlpsalt parandada puudega või lukustatud iOS-i seadmeid ilma iCloudi või iTunesi kasutamata.
- See ühildub kõigi iOS-i seadmete ja kõigi iOS-i versioonidega, sealhulgas iOS 16 ja iPhone 14/14 Pro/14 Pro Max.
Tasuta allalaadimineTasuta allalaadimine
IPhone'i lukustuskuva väljalülitamiseks ilma paroolita toimige järgmiselt.
Samm 1: Lae alla iPhone'i lukustaja ja installige see oma arvutisse. Käivitage programm ja klõpsake põhiliideses nuppu "Unlock" ja seejärel valige "Unlock iOS Screen".

Samm 2: Ühendage ekraanilukuga iPhone USB-kaabli abil arvutiga ja oodake, kuni tarkvara tuvastab seadme automaatselt, seejärel klõpsake jätkamiseks nuppu Start.

Kui teie iPhone'i ei tuvastata, ärge muretsege, saate järgida programmi juhiseid, et lülitada seade taasterežiimi või DFU-režiimi, et see tuvastada.

Samm 3: Järgmises aknas palutakse teil laadida alla vastav püsivara pakett oma iPhone'i jaoks, valida salvestuspaigad ja klõpsake nuppu "Start".

Samm 4: niipea, kui püsivara on teie arvutisse alla laaditud, võite iPhone'i pääsukoodi eemaldamiseks klõpsata nupul „Ava kohe”, seejärel lülitage lukustuskuva välja.

Tasuta allalaadimineTasuta allalaadimine
3. osa: kuidas iPhone'i lukustuskuva iTunes'i kaudu välja lülitada
Samuti võib teil olla võimalik iTunes'i abil iPhone'i lukustuskuva välja lülitada. Kuid see töötab ainult siis, kui olete oma seadme iTunesiga varem sünkrooninud. iPhone'i lukustuskuva iTunes'i abil keelamiseks järgige neid lihtsaid samme;
1. samm: ühendage oma iPhone USB-kaabli abil arvutiga. Avage iTunes, kui see automaatselt ei avane. Kui kasutate macOS Catalina 10.15, käivitage Finder.
2. samm: pärast seadme tuvastamist klõpsake iTunes'is seadme vahekaardil. Klõpsake nuppu "Taasta iPhone" ja programm alustab iPhone'i lähtestamist.

Kui protsess on lõppenud, eemaldatakse iPhone'ist ekraanilukk.
4. osa: kuidas iPhone'i lukustuskuva taasterežiimi kaudu välja lülitada
Kui tavaline iTunes'i taastamine ei tööta või teie iPhone'is on Leia minu iPhone lubatud, peate võib-olla seadme taasterežiimis taastama. Järgige neid lihtsaid samme.
1. samm: ühendage oma iPhone USB-kaabli abil arvutiga ja seejärel avage iTunes.
2. samm: järgige nüüd seda protseduuri, et seade taasterežiimi panna.
- IPhone 6s või varasematel versioonidel – lülitage seade välja ja ühendage see arvutiga, hoides samal ajal all nuppu Kodu ja toitenuppe, kuni ilmub taasterežiimi ekraan.
- IPhone 7 ja 7 Plus puhul – lülitage iPhone välja ja hoidke seda arvutiga ühendades all toitenuppu ja helitugevuse vähendamise nuppu, kuni ilmub taasterežiimi ekraan.
- IPhone 8 ja varasemate versioonide puhul – lülitage seade välja, vajutage kiiresti ja vabastage helitugevuse suurendamise nupp, seejärel vajutage kiiresti helitugevuse vähendamise nuppu ja vabastage see ning lõpuks vajutage toitenuppu, kuni näete taasterežiimi ekraani.
Samm 3: Kui iTunes küsib, klõpsake nuppu "Taasta" ja iTunes taastab seadme tehaseseaded, eemaldades sellega lukustuskuva.

Ülaltoodud lahenduste abil saate ekraaniluku välja lülitada olenemata sellest, kas teil on parool või mitte. Jagage oma mõtteid selle teema või mõne muu iOS-i probleemi kohta meiega allpool olevas kommentaaride jaotises ja me anname endast parima, et aidata teil lahendust leida.
Tasuta allalaadimineTasuta allalaadimine
Kui kasulik oli see postitus?
Selle hindamiseks klõpsake tärnil!
Keskmine hinne / 5. Häälte arv: