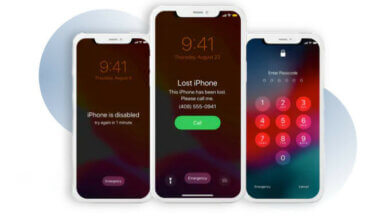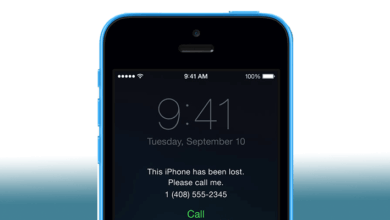Kuidas avada puudega iPhone ilma iTunesita
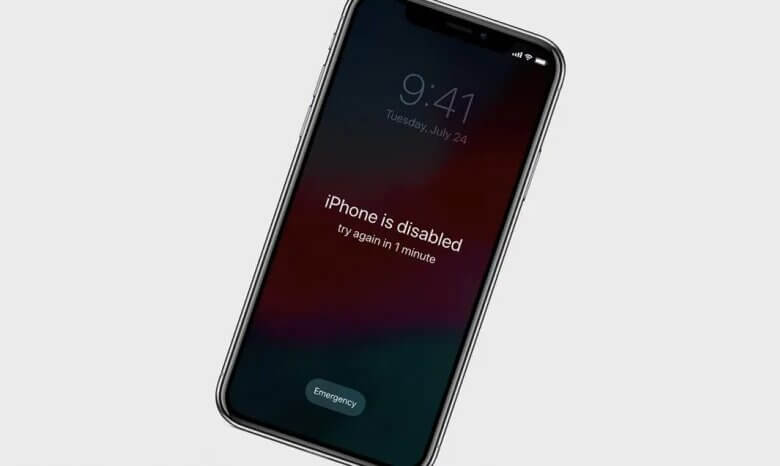
IPhone'i saab erinevatel põhjustel keelata või lukustada ja see võib olla problemaatiline, kuna seade ei reageeri sageli ja seda ei saa kasutada. Enamikul juhtudel saab puudega iPhone'i parandada, ühendades selle iTunesiga, võimaldades sellel uuesti korralikult töötada.
Mida teha, kui te ei saa iTunesiga ühendust luua? Ärge muretsege, puudega iPhone'i parandamiseks ilma iTunes'i kasutamata on palju muid viise. Selles artiklis pakume teile 3 erinevat võimalust puudega iPhone'i avamiseks ilma iTunesita. Kontrollimiseks lugege edasi.
Kuidas avada keelatud iPhone ilma iTunesita (andmekadu pole)
Parim viis puudega iPhone'i avamiseks ilma iTunesita on kasutada kolmanda osapoole iPhone'i lukust vabastamise tööriista. iPhone'i lukustaja on soovitatav tarkvara, mida saate kasutada oma puudega iPhone'i ekraaniparooli eemaldamiseks igasugustes olukordades. Lisaks ekraaniparooli eemaldamise funktsioonile saab seda kasutada ka Apple ID/iCloudi konto eemaldamiseks iPhone'ist, iPadist ja iPod touchist.
IPhone'i pääsukoodi avamise peamised funktsioonid (toetatud iOS 16):
- See on võimeline eemaldama teie puudega iPhone'i või iPadi ekraaniparooli ilma iTunes'i või iCloudita.
- See toetab puudega iPhone'ide avamist 4- ja 6-kohaliste pääsukoodide, Touch ID ja Face ID abil.
- See tagab Apple ID ja iCloudi kontode eemaldamise suure edukuse isegi kasutatud seadmete puhul.
- See ühildub täielikult uusimate iOS 16 ja iPhone 14, iPhone 14 Plus, iPhone 14 Pro, iPhone 14 Max jne versioonidega.
Tasuta allalaadimineTasuta allalaadimine
Keelatud iPhone'i avamiseks ilma iTunesita toimige järgmiselt.
Samm 1: Laadige alla, installige ja käivitage oma arvutis tööriist iPhone Unlocker, seejärel valige alustamiseks põhiliideses "Unlock Screen Passcode".

Samm 2: Ühendage oma puudega iPhone USB-kaabli abil ja oodake, kuni süsteem seadme automaatselt ära tunneb. Kui teie seade on tuvastatud, kuvatakse liides DFU- või taasterežiimi aktiveerimiseks.

Samm 3: Kui teie puudega iPhone on tuvastatud, kuvab programm seadme teabe ja pakub saadaolevaid püsivara versioone. Valige oma eelistatud ja klõpsake nuppu "Laadi alla".

Samm 4: Kui püsivara on alla laaditud ja ekstraktitud, klõpsake nuppu "Start to Unlock" ja programm avab seadme automaatselt. Protsess võtab vaid mõne minuti ja seade taaskäivitub, kui see on tehtud.

Tasuta allalaadimineTasuta allalaadimine
Keelatud iPhone'i avamine ilma iTunesita rakenduse Find My iPhone kaudu
Kui teie iPhone'is on funktsioon Find My iPhone lubatud ja seade on Internetiga ühendatud WiFi või mobiilse andmeside kaudu, saate kasutada iCloudi ka keelatud iPhone'i avamiseks ilma iTunesita. Peate tegema järgmist.
- Minna http://www.icloud.com/ arvutis või muus seadmes.
- Kui teil palutakse, logige sisse oma iCloud ID-ga.
- Valige ülemises brauseriaknas "Kõik seadmed".
- Klõpsake loendis keelatud iPhone'i. Kui te ei leia oma seadet, kasutage taastamismeetodit.
- Seadme, sealhulgas ekraaniparooli kustutamiseks klõpsake nuppu "Kustuta iPhone". Veenduge, et seade on võrgu või Wi-Fi-ga ühendatud.
- Taastage oma seade hiljutise varukoopia abil. Kui te ei varundanud, kontrollige enne uue telefoni seadistamist iCloudi.
![[3 võimalust] Kuidas avada puudega iPhone/iPad ilma iTunesita](https://www.getappsolution.com/images/20211022_61730320e9b60.webp)
Kuidas avada keelatud iPhone ilma iTunesita Siri abil
Enamik inimesi ei tea, et nad saavad Siri abil ka puudega iPhone'i avada. Selle tegemiseks järgige neid lihtsaid samme:
Samm 1: Siri aktiveerimiseks hoidke oma seadmes nuppu Kodu. Küsige praegust aega, öeldes: "Hei Siri, mis kell on?" Protsessi alustamiseks klõpsake kellaikoonil.
![[3 võimalust] Kuidas avada puudega iPhone/iPad ilma iTunesita](https://www.getappsolution.com/images/20211022_6173032108b22.webp)
Samm 2: Minge maailmakella liidesesse ja klõpsake teise kella lisamiseks (+) märki.
![[3 võimalust] Kuidas avada puudega iPhone/iPad ilma iTunesita](https://www.getappsolution.com/images/20211022_617303211e00f.webp)
Samm 3: Teil palutakse otsida linna. Sisestage kõik, mida soovite, ja seejärel klõpsake nuppu "Vali kõik".
![[3 võimalust] Kuidas avada puudega iPhone/iPad ilma iTunesita](https://www.getappsolution.com/images/20211022_617303212d0d0.webp)
Samm 4: Ilmuvad erinevad valikud, nagu lõikamine, kopeerimine, määratlemine, jagamine jne. Klõpsake valikul "Jaga".
![[3 võimalust] Kuidas avada puudega iPhone/iPad ilma iTunesita](https://www.getappsolution.com/images/20211022_6173032141b7d.webp)
Samm 5: Ilmub veel üks aken jagamisega seotud valikute loendiga. Jätkamiseks klõpsake ikoonil Sõnum.
![[3 võimalust] Kuidas avada puudega iPhone/iPad ilma iTunesita](https://www.getappsolution.com/images/20211022_6173032156b0a.webp)
Samm 6: Sisestage väljale "To" midagi ja seejärel klõpsake klaviatuuril nuppu "Tagasi".
![[3 võimalust] Kuidas avada puudega iPhone/iPad ilma iTunesita](https://www.getappsolution.com/images/20211022_617303216b157.webp)
Samm 7: Esitatud tekst tõstetakse esile rohelisega. Valige see ja klõpsake "+" märgil.
Samm 8: Ilmub uus aken, seejärel klõpsake nuppu "Loo uus kontakt".
![[3 võimalust] Kuidas avada puudega iPhone/iPad ilma iTunesita](https://www.getappsolution.com/images/20211022_617303217f59d.webp)
Samm 9: Uue kontakti lisamise ekraanil valige "lisa foto" ja seejärel klõpsake suvandil "Vali foto".
![[3 võimalust] Kuidas avada puudega iPhone/iPad ilma iTunesita](https://www.getappsolution.com/images/20211022_6173032190da9.webp)
Samm 10: Avaneb fototeek, kus saate vaadata mis tahes albumit.
Samm 11: Väljuge liidesest, vajutades nuppu Kodu, mis viib teid telefoni avakuvale.
Pange tähele, et Siri kasutamisel puudega iPhone'i avamiseks on mõned puudused, näiteks:
- See on iOS-i seadmete lünk, mis töötab ainult seadmetes, mis käitavad operatsioonisüsteemi iOS 8 kuni iOS 10.
- See on ajutine lahendus ja peate samme kordama iga kord, kui soovite seadme avada, et sellele juurde pääseda.
- Arvukad sammud, mida peate tegema, on tõesti aeganõudvad ja neid on väga lihtne segi ajada.
Näpunäide: kuidas kaitsta oma iPhone'i teiste avamise eest
Puudega iPhone'i on väga lihtne avada ilma iTunesita, seega on hea mõte võtta kasutusele lisameetmed tagamaks, et keegi ei saaks teie puudega/lukustatud iPhone'i avada, kui seade kaob või varastatakse. Siin on mõned turvameetmed, mida saate oma iPhone'ile lisada.
- Keelake Siri lukustuskuval, siis ei pääse keegi teie lukustuskuval Sirile juurde. Kõik, mida pead tegema, on avada seaded, klõpsata nuppu "Touch ID ja pääsukood", seejärel kerida alla jaotiseni "Luba juurdepääs lukustamisel" ja keelata Siri valik.
- Mõnikord võite unustada oma telefonis funktsiooni Leia minu iPhone sisse lülitada. Selle sisselülitamiseks avage oma telefoni seaded, klõpsake iCloudil ja seejärel lülitage sisse funktsioon Find My iPhone. Samuti lülitage funktsiooni Find My iPhone kõrval sisse funktsioon "Saada viimane asukoht".
- Samuti saate oma iPhone'i kaitsta, lisades tähtnumbrilise parooli. Selleks avage oma telefoni seaded, klõpsake nuppu "Puute-ID ja pääsukood", seejärel klõpsake "Muuda pääsukoodi" ja valige "Kohandatud tähtnumbriline kood". Sisestage tugev tähtnumbriline pääsukood, mis suurendab teie telefoni turvalisust.
Järeldus
See võib olla väga masendav, kui te ei pääse oma iPhone'ile juurde, kuna seade on keelatud. Ülaltoodud teave annab teile erinevaid viise puudega iPhone'i avamiseks ilma iTunesita. Igal meetodil on oma plussid ja miinused, seega olge kasutatava meetodi valimisel valiv. Ükskõik millise meetodi valite, järgige rakendamiseks juhiseid. Kui teil on küsimusi, andke meile allpool olevas kommentaaride jaotises teada ja me anname endast parima, et aidata.
Tasuta allalaadimineTasuta allalaadimine
Kui kasulik oli see postitus?
Selle hindamiseks klõpsake tärnil!
Keskmine hinne / 5. Häälte arv: