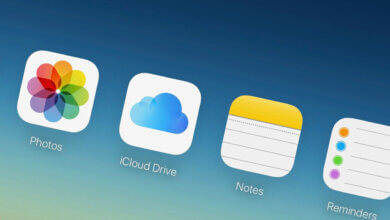7 viisi iPhone'i avamiseks ilma näo ID või pääsukoodita
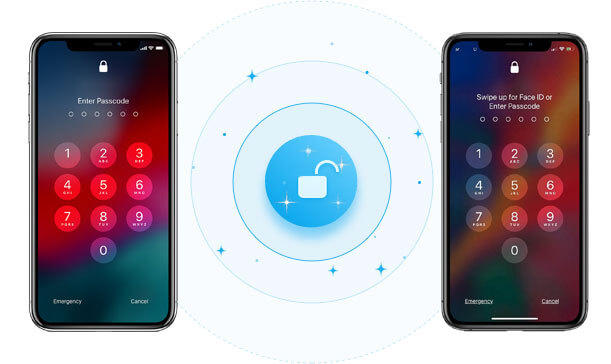
Face ID on täiesti uus viis, mille Apple on välja töötanud iPhone'ide avamiseks. Kui see sai ametlikult iOS-i turvafunktsioonide osaks, pidas enamik inimesi seda kõige tõhusamaks viisiks seadme ja sellel olevate andmete kaitsmiseks. Kuid viimasel ajal on teatud iPhone'i kasutajad teatanud, et nad ei pääse oma seadmetele juurde Face ID autentimise probleemi tõttu.
Kui olete Face ID autentimise ebaõnnestumise tõttu oma iPhone'ist välja lülitatud, ärge muretsege. Selles juhendis käsitleme seda probleemi ja pakume teile praktilisi lahendusi iPhone'i avamiseks ilma näo ID-ta.
1. osa. Avage oma iPhone ilma näo ID-ta, kui teate pääsukoodi
Avage iPhone Face ID asemel pääsukoodiga
Kui te ei saa Face ID-d tööle panna, saate oma puudega iPhone'i avada Face ID asemel pääsukoodiga. Seda saab teha järgmiselt.
- avage Seaded seadmes.
- Valige "Näo ID ja pääsukood” ja seejärel puudutage „Lülitage pääsukood sisse"Variant.
- Kliki "Passcode Valikud” 4- või 6-kohalise koodi määramiseks.
- Sisestage seadme uus pääsukood ja sisestage see kinnitamiseks uuesti. Kui pääsukood on määratud, saate nüüd iPhone'i avada, kasutades Face ID asemel pääsukoodi.
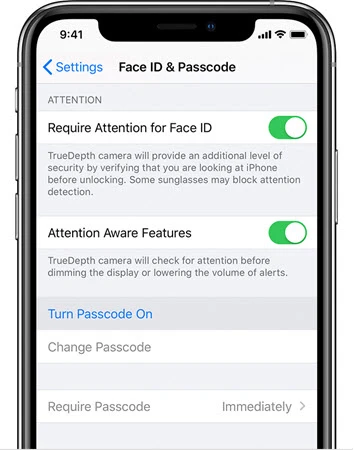
Proovige kõva taaskäivitamist iPhone'i avamiseks ilma näo ID-ta
Samuti võite proovida mõnest Face ID probleemist mööda minna, seadet kõvasti taaskäivitades. Seadme taaskäivitamiseks tehke järgmist.
- Vajutage helitugevuse suurendamise nuppu ja seejärel vabastage see kiiresti. Tehke sama helitugevuse vähendamise nupuga.
- Nüüd vajutage ja hoidke toitenuppu all, kuni ekraanile ilmub Apple'i logo.
- Seadme avamisel sisestage pääsukood.
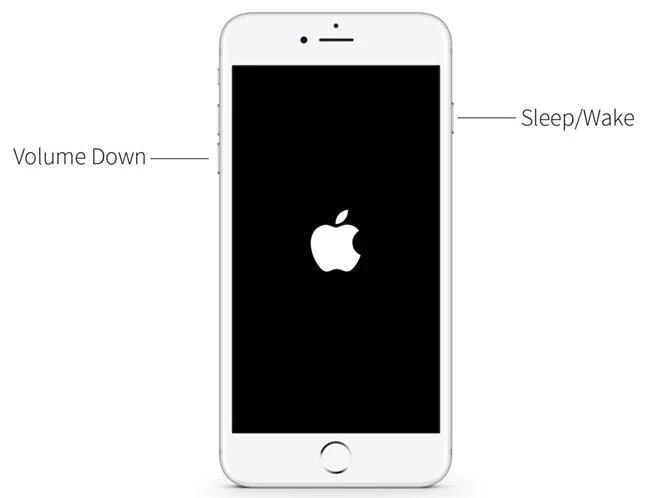
2. osa. Avage iPhone ilma pääsukoodi ja näo ID-ta
Avage iPhone kiiresti iPhone Unlockeri abil
Kui te ei pääse oma iPhone'ile juurde valesti töötava Face ID tõttu ja olete samal ajal unustanud iPhone'i pääsukoodi, on parim viis seadme avamiseks kasutada kolmanda osapoole avamistööriista nimega iPhone'i lukustaja. Selle tööriista abil saate hõlpsalt oma iPhone'i avada ilma pääsukoodi või näo ID-ta. Siin on mõned funktsioonid, mis muudavad selle parimaks lahenduseks.
- See saab iPhone'i koheselt avada ilma Face ID-ta.
- See võib avada 4- ja 6-kohalise pääsukoodi ning puutetundliku ID kõigis iPhone'ides või iPadides.
- See toetab kõiki iOS-i seadmeid, sealhulgas katkise ekraaniga või puudega ekraaniga seadet
- Saate seda kasutada ka iPhone'i avamiseks iCloudi aktiveerimislukust, et nautida kõiki funktsioone.
- Avamisprotsess on väga lihtne ja kiire, kuid tehnilisi teadmisi pole vaja.
Tasuta allalaadimineTasuta allalaadimine
iPhone'i avamiseks ilma pääsukoodi või näo-IDta toimige järgmiselt.
Samm 1: installige arvutisse iPhone Unlocker ja seejärel käivitage programm. Valige põhiaknas suvand "Avage iOS-i ekraan” ja seejärel klõpsake nuppu „Start”.

Samm 2: klõpsake "järgmine” ja ühendage oma iPhone USB-kaabli abil arvutiga, seejärel oodake, kuni programm seadme tuvastab.

Kui ei, siis järgige ekraanil kuvatavaid samme, et panna oma iPhone DFU- või taasterežiimi, et see tuvastada.

Samm 3: Nüüd palutakse teil alla laadida vastav püsivara pakett. Klõpsake lihtsalt "Lae” ja seadme jaoks vajalik püsivara laaditakse alla.

Samm 4: Kui püsivara pakett on teie arvutisse alla laaditud, klõpsake "Alustage avamine", et alustada oma iPhone'i avamist ilma näo ID-ta.

Protsess võtab paar minutit. Hoidke oma iPhone avamisprotsessi ajal ühendatud. Seade taaskäivitub, kui protsess on lõppenud.
Tasuta allalaadimineTasuta allalaadimine
Muu viis iPhone'i avamiseks ilma näo ID-d
Kui olete otsinud uut tõelist meetodit oma seadme avamiseks, kuid see ei õnnestunud, ärge muretsege, sest tegelikult on selleks uus viis. See hõlmab veidi seadistamist, kuid see kindlasti töötab.
- Alustuseks aktiveerige hääljuhtimine. Leiad selle sisse Seaded Vastavalt kättesaadavus valik. Samuti saate otsida hääljuhtimist otse otsinguribal.
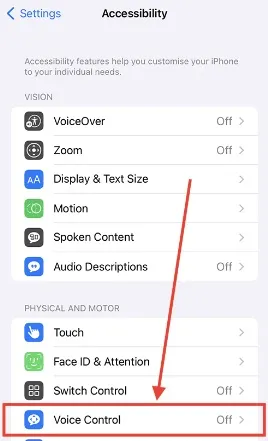
- Järgmisena looge uus kohandatud käsk.
- Peate nüüd sisestama fraasi, mida kasutate oma iPhone'i avamiseks. Võite kasutada mis tahes soovitud fraasi, nagu meie jaoks kasutasime lihtsalt "avatud".
- Sealt vajutage nuppu "Käivitage kohandatud žest” ja seejärel tippige oma seadme ekraanile täpselt koht, kus teie pääsukood peaks asuma. Näiteks kui teie pääsukood on 1111, vajutage neli korda ekraani vasakut ülaosa.
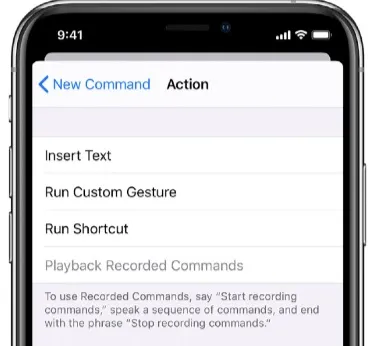
- Pärast seda vajutage lihtsalt nuppu Salvesta ja proovige seda. Minge lukustuskuvale ja proovige kasutada žesti käivitamiseks loodud fraasi.
- Kui teie nupuvajutused on veidi nõrgad või aeglased, jätkake žesti muutmist, kuni see on täpselt selline, nagu ootate.
Proovige iTunesiga taasterežiimi
iPhone'i taasterežiimi lülitamine ja iTunesis taastamine on veel üks suurepärane viis rikkis näo-ID parandamiseks. Seda saab teha järgmiselt.
- Käivitage arvutis iTunes ja seejärel ühendage iPhone USB-kaabli abil arvutiga.
- Vajutage ja hoidke all külgnuppu ja üht helitugevuse nuppu, kuni kuvatakse väljalülitamise liugur. Seadme väljalülitamiseks lohistage seda ja ühendage seade arvutiga, hoides samal ajal külgnuppu all. Hoidke nuppu all, kuni kuvatakse taasterežiimi ekraan.
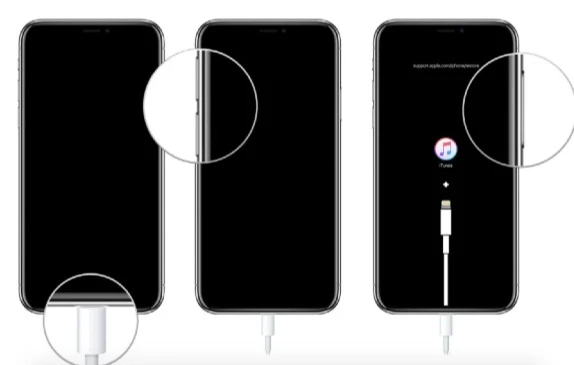
- Peaksite iTunesis nägema teadet, mis palub teil seade taastada. Klõpsake nuppu "Taasta" ja iTunes proovib seadet taastada ja installida uusima püsivara.
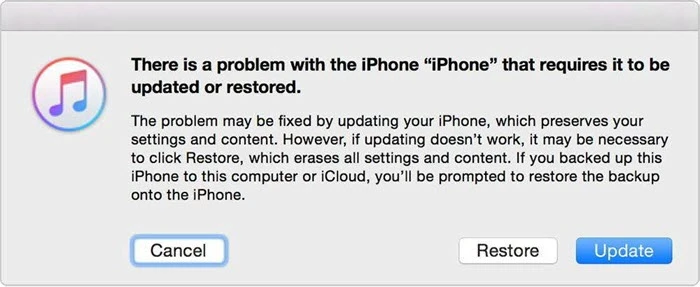
Kui protsess on lõppenud, peaksite saama oma iPhone'i avada ilma näo ID või pääsukoodita.
Avage iPhone iCloudiga
iCloud on veel üks elujõuline meetod iPhone'i avamiseks ilma pääsukoodi või näo ID-d kasutamata, eriti kui proovisite iTunes'i ja see ei toiminud ning te ei kavatse kasutada kolmanda osapoole tööriista. Täpsemalt pakub iCloud teenust Find My iPhone, mida saate kasutada mis tahes lukustatud iPhone'i kustutamiseks ja avamiseks. Hoiatus on see, et see meetod on edukas ainult siis, kui teie lukustatud seadmes on funktsioon Leia minu juba lubatud.
Esiteks veenduge, et olete lukustatud iPhone'i sisse lülitanud ja see on võrguga ühendatud. Kui kõik on määratud, järgige selle avamiseks neid samme.
- Otsige üles mis tahes juurdepääsetav seade, näiteks telefon, iPad või arvuti. Avage seadmes veebibrauser ja külastage saiti icloud.com. Laenake see pereliikmelt või sõbralt, kui teil on ainult lukustatud iPhone.
- Kasutage saidile icloud.com sisselogimiseks sama Apple ID-d, mida kasutasite lukustatud iPhone'is.
Märge: Kui te ei saa autentimisprobleemide tõttu saidile icloud.com sisse logida, peate võib-olla proovima mõnda muud meetodit.
- Kui olete sisse loginud, on iCloudis saadaval mitu rakendust. Seega klõpsake veebirakendusele Find My iPhone juurdepääsemiseks nuppu Otsi iPhone.
- Kui teid suunatakse lehele iCloud Find My iPhone, valige oma iPhone. Teie iPhone kuvatakse kaardil. Kui see on tehtud, klõpsake Kustuta iPhone ja järgige lihtsalt kuvatavaid juhiseid oma iPhone'i kustutamiseks ja avamiseks ilma pääsukoodi või näo ID-ta.
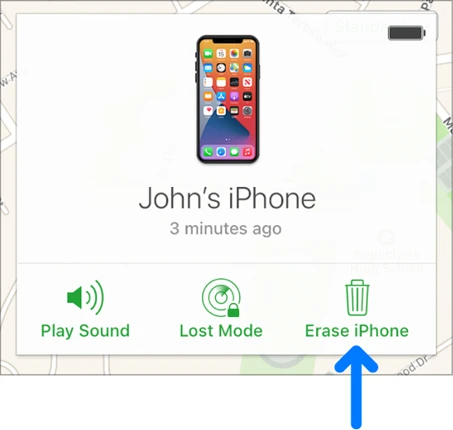
Avage lukustatud iPhone ilma teist seadet kasutamata
Kaks ülaltoodud meetodit nõuavad iPhone'i avamiseks ilma pääsukoodi või näo ID-d kasutamata teise seadme, tõenäoliselt arvuti või iPadi kasutamist. See meetod ei nõua lukustatud iPhone'i avamiseks teist seadet, nii et kui te ei pääse teisele seadmele juurde ega laenata, on see teie jaoks ideaalne. Ainus nõue on, et teie iPhone peab töötama iOS 15.2 või uuema versiooniga ja sellel peaks olema lubatud funktsioon Leia minu. Kui kõik on määratud, toimige järgmiselt.
- Sisestage oma vale pääsukood 7 korda vahetpidamata. Näete oma iPhone'i ekraanil hüpikteadet "iPhone pole saadaval, proovige 15 minuti pärast uuesti”. Sõnumi paremas alanurgas on valik Kustuta iPhone, nii et puudutage seda.
- Puudutage valikut Kustuta iPhone valikut ja sisestage täpne Apple ID parool, mida kasutasite oma iPhone'is oma iCloudi kontole sisselogimiseks. Kui olete seda teinud, kustutab teie iPhone end koheselt ja avab selle.
Lisanõuanne: mis juhtub, kui te Face ID-d ei kasuta?
Kui te Face ID-d ei kasuta, on teatud toredaid funktsioone, millest te ilma jääte. Järgmised on vaid mõned neist.
- Ilma näo ID-ta ei saa te seadet oma nägu skannides avada. Seadme avamiseks peate pühkima ja seejärel sisestama pääsukoodi
- Samuti ei saa te Apple Pay ostude puhul kasutada Face ID-d muude teenuste, näiteks maksete, autentimiseks.
- Teie seade ei saa teie nägu skannida enne, kui olete oma näo ID seadistanud.
Järeldus
Kui te ei saa Face ID-d autentida, ei pruugi teil olla võimalik oma iPhone'i avada ja seetõttu ei saa te seadet kasutada. Kõik ülaltoodud lahendused on loodud selleks, et aidata teil sellest probleemist mööda minna ja Face ID uuesti normaalselt tööle panna või kasutada mõnda muud autentimismeetodit, näiteks pääsukoodi. Valige meetod, mida saate usaldada, ja järgige selle rakendamiseks lihtsaid samme. Ärge kõhelge jagage oma mõtteid või küsimusi selle teema või mõne muu iOS-iga seotud probleemi kohta ja me anname endast parima, et aidata teid igal võimalikul viisil.
Tasuta allalaadimineTasuta allalaadimine
Kui kasulik oli see postitus?
Selle hindamiseks klõpsake tärnil!
Keskmine hinne / 5. Häälte arv: