Kuidas parandada minu iPad ei lülitu sisse

"Mis juhtus? Minu iPad ei saanud eelmisest õhtust saadik sisse lülituda, mida peaksin tegema? Kas ma pean uue ostma?"
Muidugi ei! Selle äratamiseks peate lihtsalt kasutama õrna veenmist. Igal juhul saate oma iPadi probleemi lahendamiseks võtta mõned sammud. Ja me käsitleme selles artiklis neid samme. Pärast iga toimingu sooritamist kontrollige, kas probleem püsib.
Tasuta allalaadimineTasuta allalaadimine
1. osa: 4 meetodit iPadi parandamiseks ei lülitu sisse
Meetod 1: kontrollige iPadi riistvara ja tarvikuid. Esiteks, kui teie iPhone ei lülitu sisse, peaksite veenduma, et seda saab ilma probleemideta laadida. Kui pistikupesaga on probleem, siis saad oma seadet laadida ka kuskil mujal. Puhastage selle laadimisport ja veenduge, et see poleks saanud füüsilisi kahjustusi, enne kui kasutate selle parandamiseks muid võimalusi.
Meetod 2: iPadi taaskäivitamine. Lihtsalt vajutage samal ajal toitenuppu ja kodunuppu. Veenduge, et vajutate vahepeal mõlemat nuppu. Hoidke neid all vähemalt 10 sekundit, kuni teie iPad hakkab vibreerima ja kuvab ekraanil Apple'i logo. See sunnib teie iPadi taaskäivitama ja lahendab teie ees seisva toitetsükli probleemi.
Meetod 3: pange iPad taasterežiimi, seejärel ühendage iPad selle taastamiseks või värskendamiseks iTunesiga. Nüüd järgige alltoodud samme:
1. Käivitage oma süsteemis uusim iTunes ja ühendage oma iPad sellega USB kaudu. Praeguse seisuga jätke kaabli teine ots pistikupesast välja.
2. Vajutades samal ajal iPadi nuppu Avaleht, ühendage see oma süsteemiga. Vajutage nuppu Kodu, kuni iTunes tuvastab teie seadme. Seejärel kuvatakse iPadis iTunesiga ühenduse loomiseks ekraan.
3. Kui olete oma iPadi ära tundnud, analüüsib iTunes viga ja esitab järgmise kuvateate. Probleemi lahendamiseks saate lihtsalt oma iPadi taastada või värskendada.
Meetod 4: määrake iPad DFU-režiimi. Kõigepealt ühendage oma iPad välk-/USB-kaabliga, seejärel hoidke iPadi toitenuppu ja avalehte all vähemalt 10 sekundit, kuni ekraanile ilmub Apple'i logo. Seejärel vabastage toitenupp, hoides samal ajal kodunuppu veel 10–15 sekundit all. Üldiselt lülitab see teie iPadi DFU-režiimi. Nüüd saate selle ühendada iTunesiga ja värskendada selle püsivara, et see sisse lülitada.
2. osa: iPadi parandamine ei lülita probleemi RecoverTooli abil sisse ilma andmete kadumiseta
Kasutajad ei soovi alati oma olulisi andmeid kaotada, et lahendada väike probleem, näiteks iPad ei lülitu sisse. Seetõttu soovitame iOS-i süsteemi taastamist. Lihtsalt järgige alltoodud samme.
1. samm: laadige probleem alla ja käivitage. Valige „iOS-i süsteemi taastamine”, et iPad ei lülitu probleemi sisse ega lähe edasi.
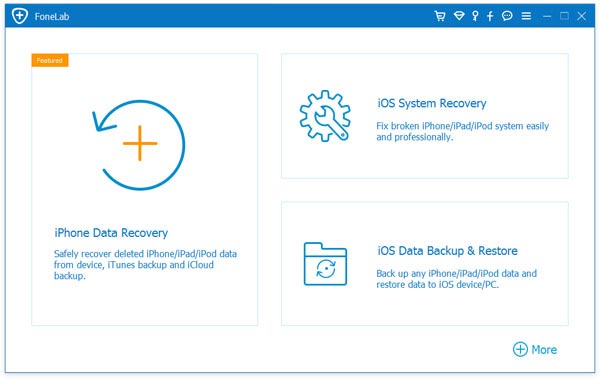
2. samm: ühendage iPad arvutiga. Kuni programm tuvastab teie seadme, klõpsake nuppu Start.
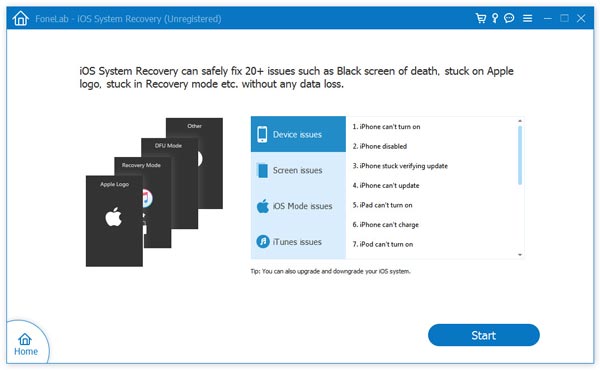
3. samm: nüüd peate oma iPadi DFU-režiimis käivitama. IPadi DFU-režiimis käivitamise meetod on sarnane iPhone'i omaga. Seetõttu järgige alloleval ekraanipildil olevaid juhiseid.
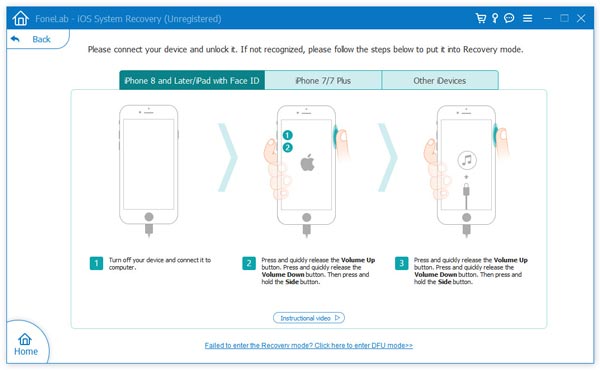
4. samm: minge nüüd tagasi oma arvutisse. Enne nupul Kinnita klõpsamist sisestage oma iPadi mudelinumber ja selle püsivara üksikasjad. Protsess võtab paar minutit, seega olge kannatlik.
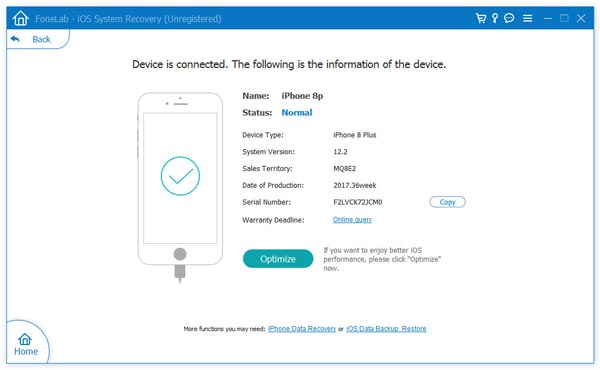
5. samm: pärast seda hakkab tarkvara teie seadet parandama. Kui see on tehtud, käivitub teie iPad tavapäraselt.
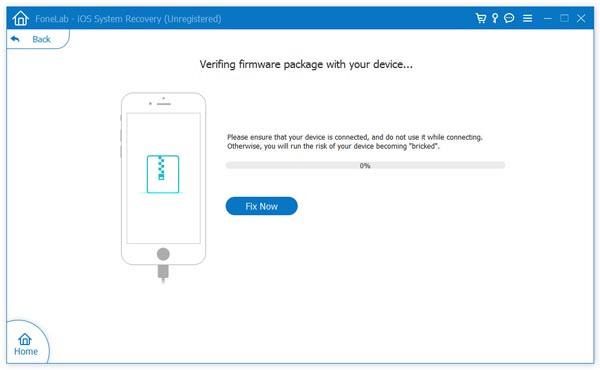
Loodame, et ülaltoodud lahendused aitavad teil lahendada probleemi, mille tõttu iPad ei lülitu sisse.
Tasuta allalaadimineTasuta allalaadimine
Kui kasulik oli see postitus?
Selle hindamiseks klõpsake tärnil!
Keskmine hinne / 5. Häälte arv:


