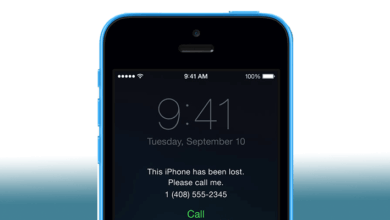Apple ID parooli lähtestamine iPhone'is, iPadis või Macis
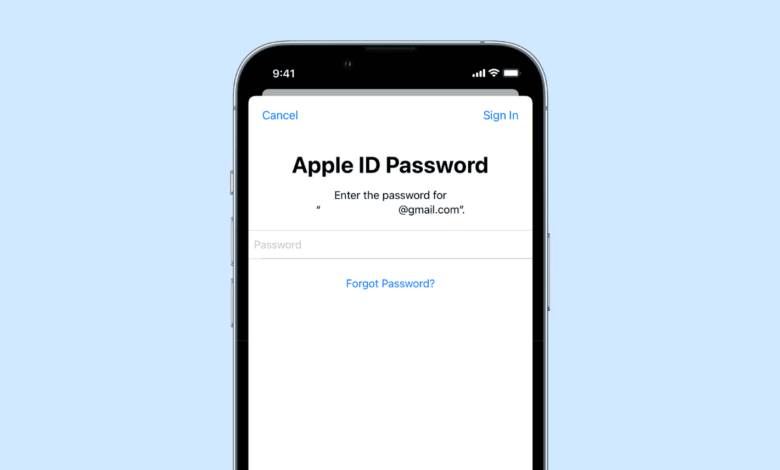
Apple'i ID ja parool on enamikule Apple'i tarkvara- ja isegi riistvarateenustele juurdepääsu ja nende kasutamise jaoks üliolulised. Olgu selleks juurdepääs iCloudi sisule ja App Store'i ostudele või kadunud seadme asukoha leidmine, vajate oma Apple ID-d ja parooli.
Siiski juhtub õnnetusi ja mõnikord võite olla sunnitud oma Apple ID parooli lähtestama, kuna olete parooli unustanud, see on ohustatud või mõne muu äparduse tõttu.
Kui see juhtub, ei pääse te põhimõtteliselt ligi oma iCloudi kontole ja teistele Apple'i teenustele. Ainus viis juurdepääsu taastamiseks on Apple ID parooli lähtestamine. Selles postituses näitame teile täpselt, kuidas oma iPhone'is, iPadis, Apple Watchis või Macis Apple ID parooli lähtestada, et vältida kontole ja seadmele juurdepääsu lukustamist. Alustame!
Apple ID parooli lähtestamine iPhone'is/iPadis
See meetod võimaldab teil Apple ID parooli lähtestada Setting Appi kaudu, kui olete juba oma Apple ID-ga oma iPhone'i või iPadi sisse loginud. Siin on järgmised sammud.
- Käivitage Seaded rakendust oma iPhone'is või iPadis ja puudutage teie nimi ja profiilipilt.
- Vali Parool ja turvalisus ja toksake Muuda parool.
- Kui teil palutakse sisestada oma iPhone'i/iPadi pääsukood, tehke seda. Seejärel sisestage kaks korda oma uus Apple ID parool ja seejärel puudutage Muutma.
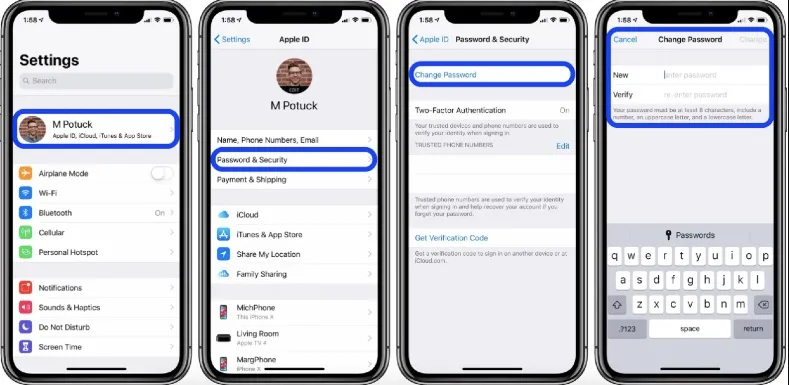
Apple ID parooli lähtestamine Macis
Apple ID parooli lähtestamise protsess Macis on üsna sarnane iPhone'i või iPadi omaga. Järgige lihtsalt neid samme.
- Kõigepealt klõpsake nuppu Apple logo. Siis vali System Preferences or Süsteemisätted (macOS Venturas).
- Click Apple ID või Apple ID bänner (macOS Venturas) ja valige Parool ja turvalisus valik.
- Nüüd klõpsake Muuda parool valik ja sisestage oma Maci parool, nagu küsiti.
- Sisestage oma uus parool selle kinnitamiseks kaks korda. Lõpuks klõpsake nuppu Muutma kinnitada.
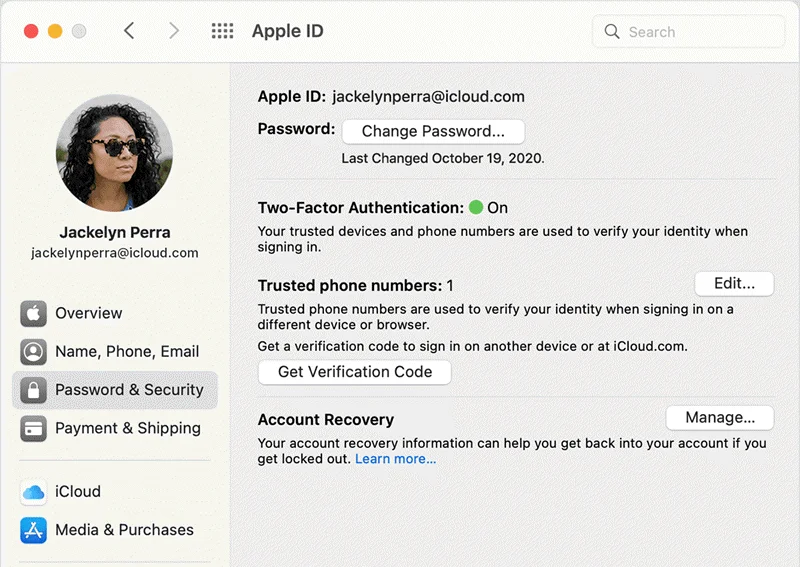
Kui kasutate macOS Mojave või vanemat versiooni, klõpsake iCloud ja siis Konto üksikasjad. Järgmine klõpsake TURVALISUS ja seejärel klõpsake Reset Password.
Kuidas lähtestada Apple ID parool Apple Watchis
Lisaks iPhone'ile, iPadile ja Macile saate oma Apple ID parooli muuta ka otse oma Apple Watchist.
- Algatama Seaded oma Apple Watchis ja puudutage oma Apple ID.
- Järgmisena puudutage nuppu Parool ja turvalisus valik. Siis Muuda parool.
- Teie Apple'i seadmetele võidakse saata kood, seega sisestage kood, kui seda küsitakse.
- Kui olete koodi sisestanud, sisestage oma praegune parool. Seejärel sisestage oma uus parool.
- Sisestage uus parool uuesti selle kinnitamiseks. Lõpuks puudutage nuppu Muutma kinnitada.
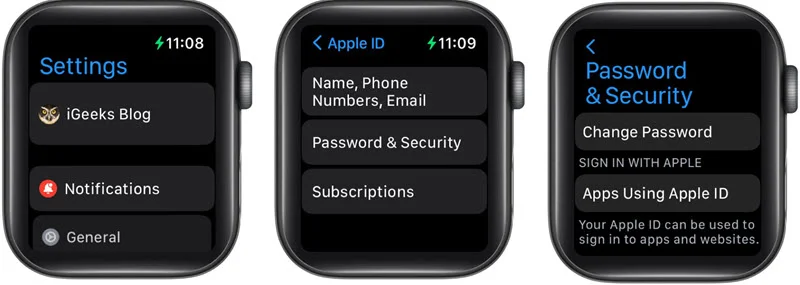
Kuidas muuta Apple ID parooli võrgus iForgoti teenuse kaudu
Kui teil pole Apple'i seadet läheduses, saate oma Apple ID parooli Internetis probleemideta muuta.
- Minna Apple ID.Apple.com mis tahes brauseris ja logige oma Apple ID abil oma Apple'i kontole sisse.
- Klõpsake Sisselogimine ja turvalisus valik ja seejärel klõpsake Parool.
- Nüüd sisestage oma praegune parool. Seejärel sisestage uus parool.
- Kinnitage uus parool, sisestades selle veel kord. Lõpuks klõpsake nuppu Muuda parool kinnitada.
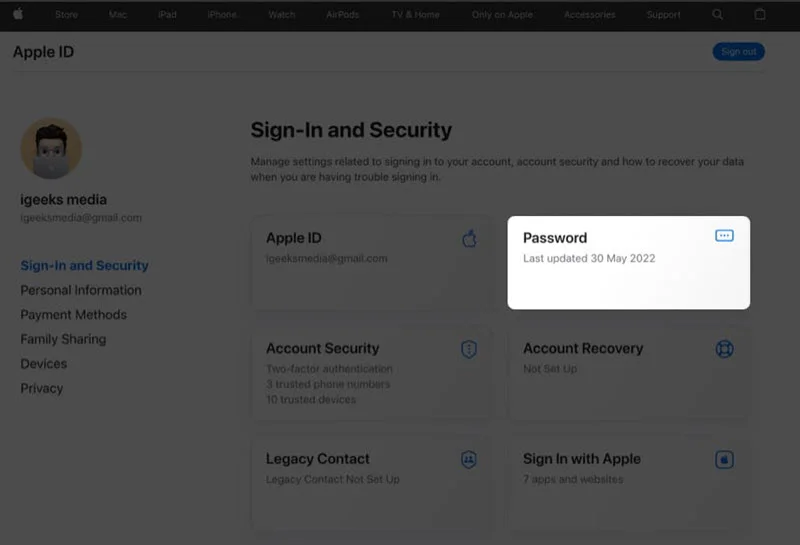
Apple ID parooli lähtestamine Apple'i tugirakenduse abil
Selle meetodi puhul näitame teile, kuidas Apple ID parooli Apple'i tugirakenduse abil muuta. See on kasulik meetod, kui te pole ühegi Apple'i seadmesse sisse logitud või kui teil pole juurdepääsu oma Apple'i seadmetele. Apple'i tugirakenduse kasutamiseks vajate siiski juurdepääsu Apple Store'ile, seega peate laenama pereliikme või sõbra iPhone'i või iPadi. Kui teil on laenatud Apple'i seade, järgige oma Apple ID parooli lähtestamiseks järgmisi samme.
- Mine App Store ja seejärel laadige alla Apple'i tugirakendus. Võite kasutada linki või lihtsalt poest rakendust otsida (otsige "Apple Support").
- Käivitage rakendus, kui see on installitud. Ilmub ekraan, mis kuvab kasutatava seadme üksikasju. Kui olete seda teinud, puudutage nuppu Paroolid ja turvalisus nuppu.
- Nüüd koputage Lähtestage Apple ID parool valik. Koputage Alustamine järgmine ja seejärel valige Teine Apple ID.
- Sealt puudutage nuppu jätkama ja sisestage oma Apple ID.
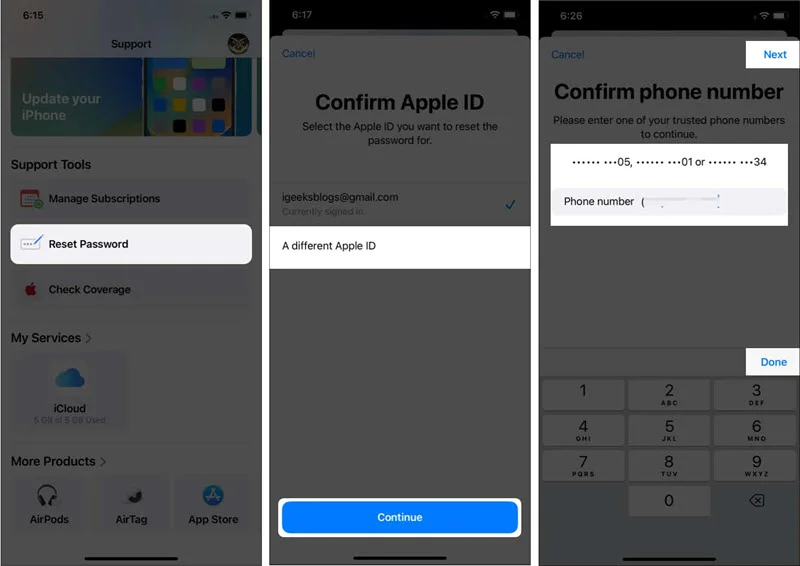
Pärast seda sõltuvad järgmised toimingud sellest, kuidas konfigureerisite oma Apple'i konto ja seadmetest, mille olete sellega ühendanud. Näiteks võib Apple saata teie telefoninumbrile koodi ja seejärel võidakse teil paluda sisestada ühe Apple'i seadme pääsukood. Kui teete seda edukalt, palub Apple teil sisestada uus parool. Kui te aga ei saa neid samme lõpule viia, suunab Apple'i tugirakendus teid konto taastamise süsteemi.
Kuidas muuta Apple ID parooli Apple Store'ist
Kui keegi ei taha teile oma iPhone'i või iPadi Apple ID parooli muutmiseks anda, võite loota Apple'i toele. Peate lihtsalt külastama kohalikku või lähimat Apple Store'i ja andma Apple'i tehnikutele oma probleemist teada. Nad aitavad teid kohe. Pange tähele, et vajate nende jaoks konto taastamise kontakti, mis aitaks teil Apple ID parooli lähtestada.
Unustasite Apple ID parooli? Eemaldage Apple ID ilma paroolita
Kui teil on vaja sellele võimalikult kiiresti juurde pääseda, saate oma seadmesse sisselogimiseks kasutada uut Apple ID-d. Seda saate teha kasutades iPhone'i lukustaja. See tarkvara on loodud selleks, et Apple'i kasutajad saaksid kiiresti oma Apple ID parooli lähtestada ilma turbeteavet kasutamata. Seega, kui teil on vaja oma iPhone'i/iPadi kiiresti kasutada ja te ei saa oma Apple ID parooli lähtestada, aitab iPhone Unlocker teil uue konto abil sisse logida ja seadmele juurde pääseda. Selleks kulub vaid neli sammu.
Tasuta allalaadimineTasuta allalaadimine
- Installige iPhone Unlocker pärast allalaadimist arvutisse.
- Ühendage oma iPhone/iPad arvutiga ja klõpsake siis nuppu "Ava Apple ID".
- Järgmisena klõpsake Apple ID eemaldamise protsessi alustamiseks nuppu "Alusta avamist".

Teie Apple ID parool eemaldatakse koos Apple ID endaga. Sealt saate kasutada uut Apple ID-d.
Tasuta allalaadimineTasuta allalaadimine
iPhone Unlockeri kasutamise plussid
- Apple ID eemaldamiseks seadmest ilma paroolita kulub vähem kui 20 minutit.
- Kasutamine ei nõua eriteadmisi. Peate lihtsalt järgima esitatud juhiseid ja klõpsama.
- 99% eduprotsent Apple ID/iCloudi konto eemaldamisel iPhone'ist ja iPadist.
- Ühildub iPhone 5S kuni iPhone 14/14 Pro/14 Pro Max ja iOS 12 kuni iOS 16 ja uuemate versioonidega.
KKK Apple ID parooli lähtestamise kohta
1. Kas Apple ID parooli muutmine muudab seda kõigis seadmetes?
Absoluutselt jah. Apple ID parool on seotud iCloudiga, nii et pärast selle muutmist kajastub see kahtlemata kõigis seadmetes, mis on sellega sisse logitud.
2. Kui kaua kulub teie Apple ID parooli lähtestamiseks?
Noh, see pole päris pikk. Sõltuvalt kasutatavast meetodist võib see kesta 5–15 minutit.
3. Miks ma pean Apple ID parooli lähtestamiseks ootama 27 päeva?
Kui olete selle viipaga kokku puutunud, on Apple tõenäoliselt teie konto turvalisuse pärast mures, mistõttu nad saatsid viipa turvakaalutlustel.
Järeldus
Isegi kui te ei ole oma Apple ID parooli unustanud/kaotanud või see pole üldse ohus, on Apple ID parooli vähemalt korra vahetamine hea tava, eriti turvalisuse huvides. See tagab, et teie konto on hästi kaitstud häkkimise või pahatahtlike rakenduste ja veebisaitide eest. Seetõttu saate Apple ID parooli lähtestamiseks kasutada mõnda ülaltoodud meetoditest.
Kui teil pole aga oma kontoteavet või turvamandaate, soovitame tungivalt kasutada iPhone'i lukustaja oma vana Apple ID eemaldamiseks ja uue seadistamiseks. See on elujõuline ja väga mugav valik, mis tagab teile juurdepääsu oma seadmele. Nii et proovige!
Tasuta allalaadimineTasuta allalaadimine
Kui kasulik oli see postitus?
Selle hindamiseks klõpsake tärnil!
Keskmine hinne / 5. Häälte arv: